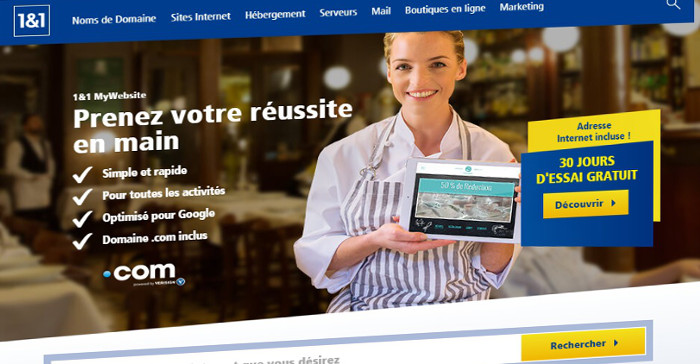
Installer WordPress sur l’hébergeur 1and1
Installer facilement WordPress avec l’hébergeur 1and1
Ne vous fiez pas à la longueur de cette page, j’aime mettre beaucoup de capture d’écran, ça allonge énormément la page mais ça vous permet de ne pas vous perdre dans mes explications. Servez vous un bon petit café et on commence.

C’est parti pour l’installation de WordPress, rendons nous sur le site 1and1.
1and1
On déroule le menu hébergement et on choisi l’onglet Hébergement WordPress.
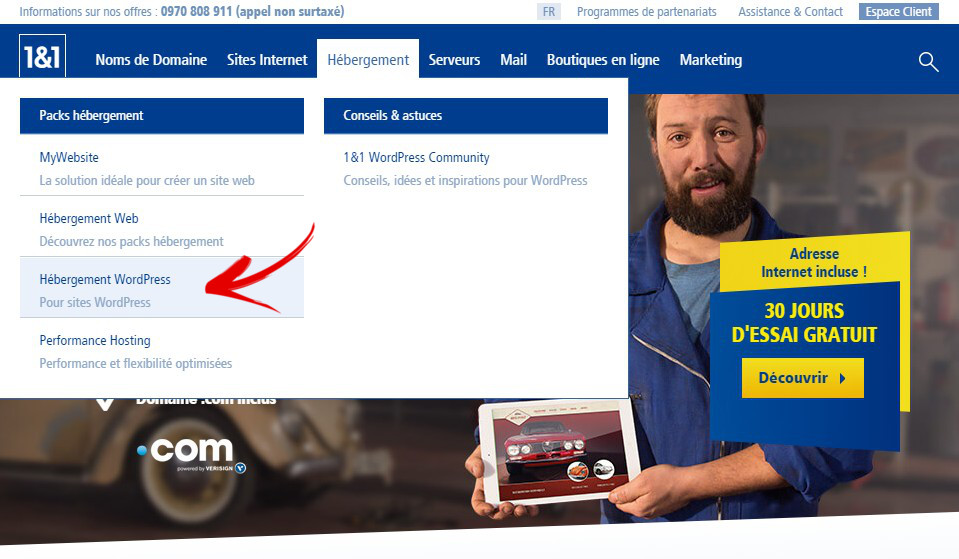
On arrive sur la page des différentes offres d’hébergements, personnellement je vais choisir le premier plan STARTER, ça suffira largement pour le site de ma conjointe en terme d’espace disque et nombre de visiteurs.
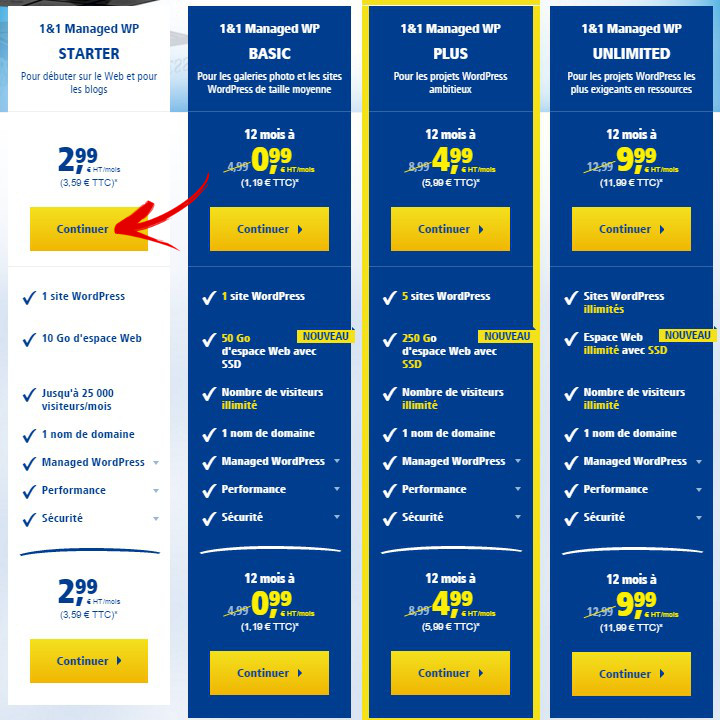
Ensuite 1and1 demande si on souhaite ajouter un nom de domaine, nous laissons le champ vide puisque nous avons déjà enregistrer notre nom de domaine dans l’étape 1 de ce guide. On clique sur le bouton Continuer sans domaine.

On choisi ensuite la durée d’engagement puis on clique sur le bouton Continuer.
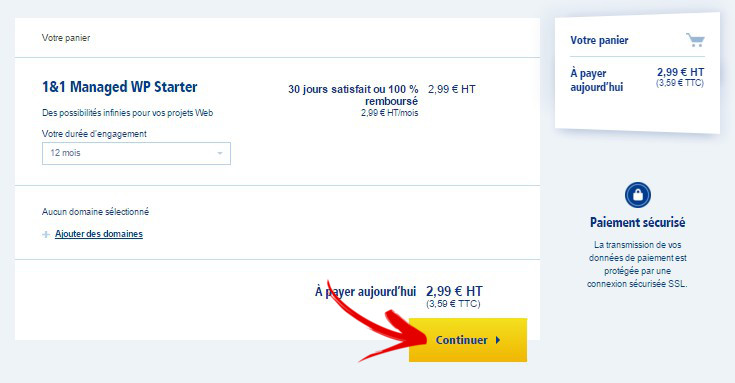
On rempli ensuite le formulaire de connexion avec nos identifiants de connexion, vous pouvez retrouver votre numéro d’identifiant dans le mail reçu lors de l’enregistrement du nom de domaine.
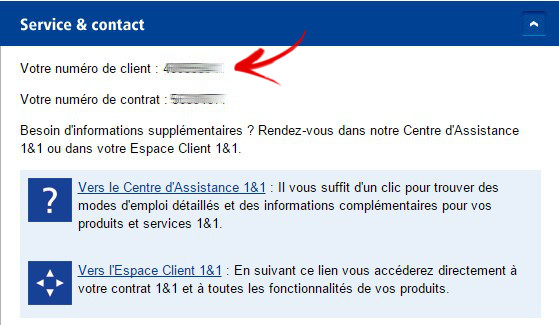
Une fois connecté 1and1 nous demande si nos informations de facturation sont correctes, on lis et coche les conditions d’utilisations puis on clique sur le bouton Confirmez votre commande.
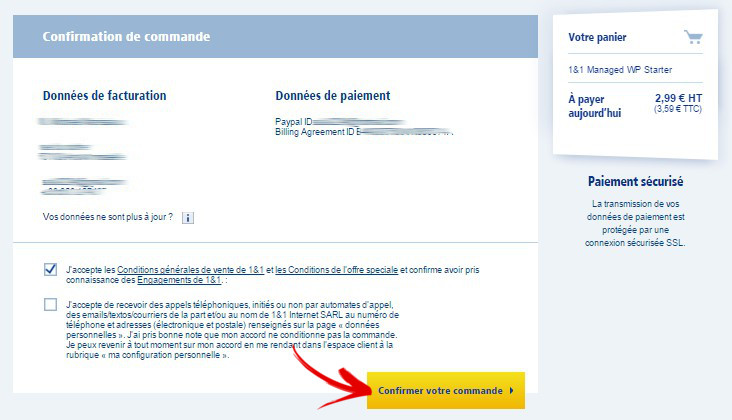
Voilà la commande à été prise en compte, on accède ensuite à l’espace client.
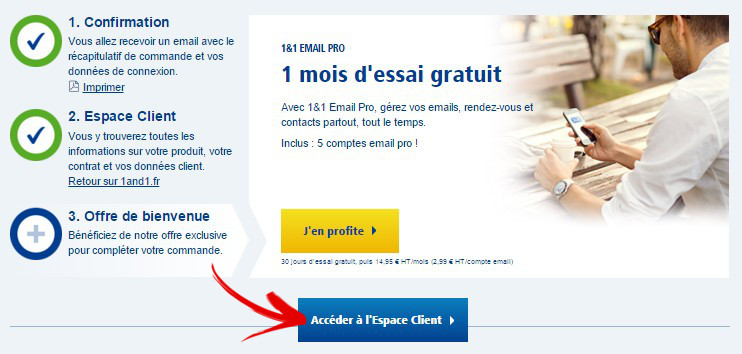
Si on vous demande de démarrer votre projet ignorez ce message :
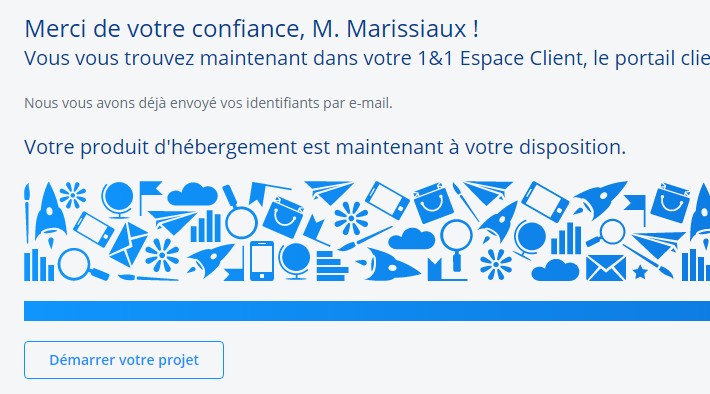
On va procéder d’abord au transfert de notre domaine dans l’hébergement que nous venons de prendre, on clique sur le pack domaine dans le menu.
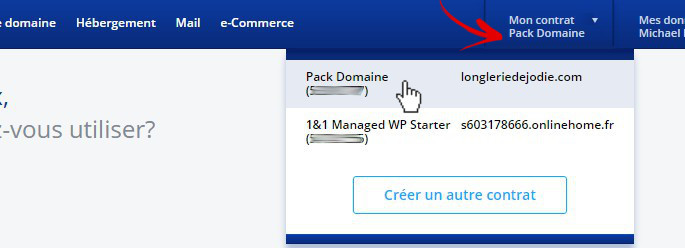
Puis dans la section domaines on clique sur Gérer les noms de domaines.
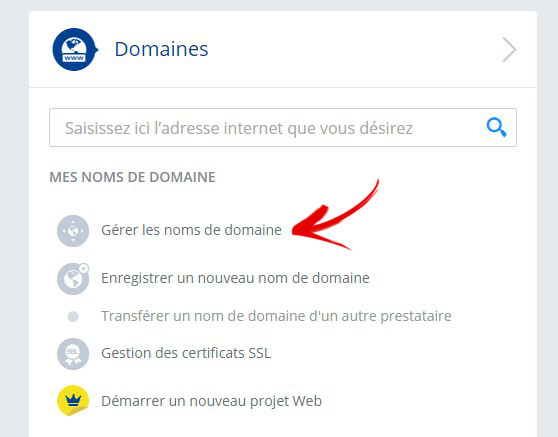
On ouvre l’onglet Transfert et on clique sur le bouton Déplacer domaine supplémentaire vers un autres pack.
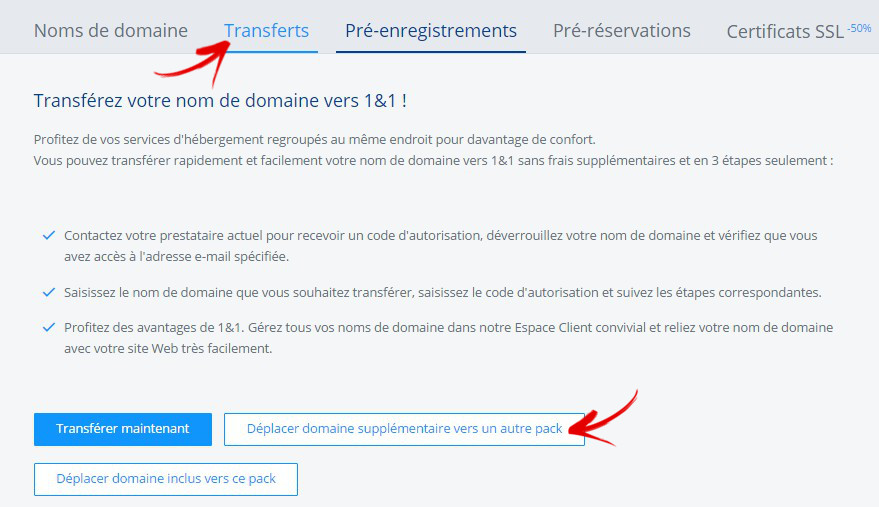
On sélectionne le nom de domaine à transférer dans l’hébergement, en l’occurrence celui que je viens de prendre est bien le pack STARTER. On coche la case de confirmation et on clique sur le bouton Déplacer le domaine.
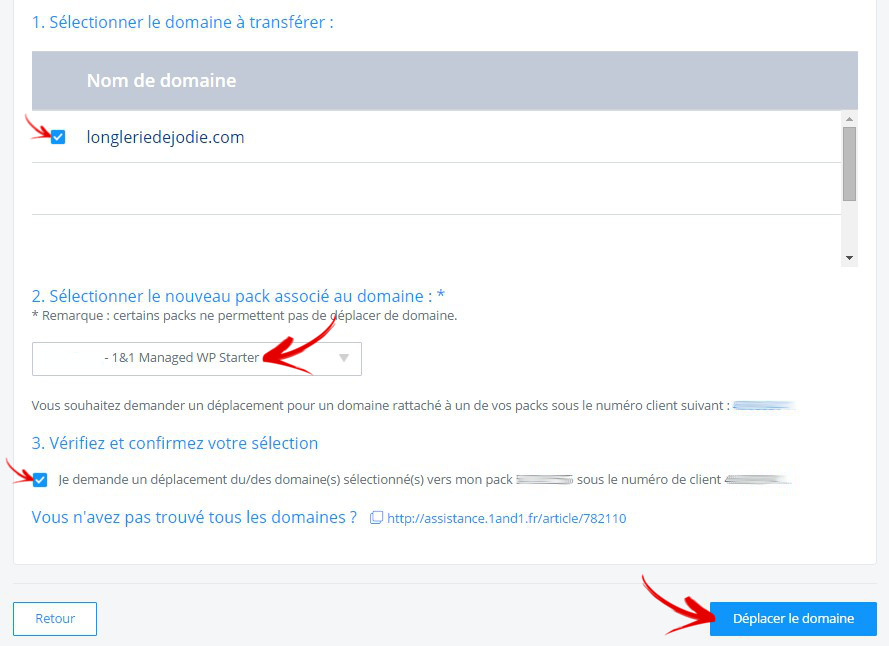
Un deuxième café ? oui – non
On doit patienter 5 minutes le temps que le transfert soit pris en compte.
Allez on a plus qu’à installer WordPress.
On se rend sur la page de gestion de notre pack STARTER en cliquant sur le pack dans le menu Contrat.
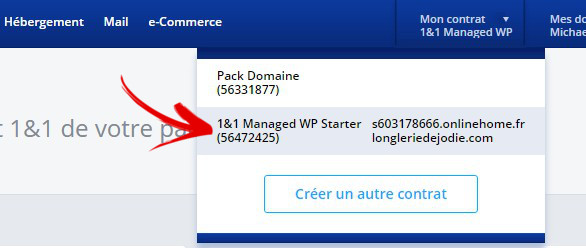
Dans la section Hébergement on clique sur WordPress.
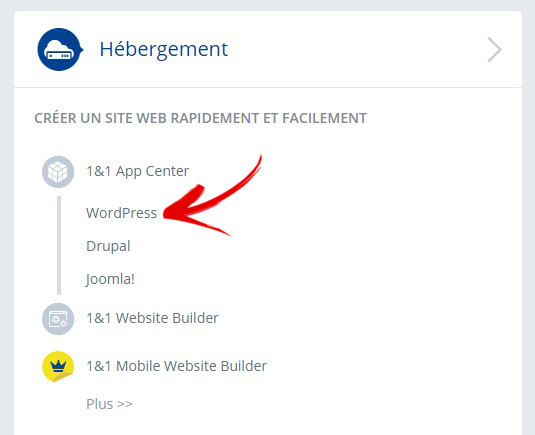
On donne un titre à notre site, ne vous inquiétez pas celui-ci pourra également être modifier par la suite.
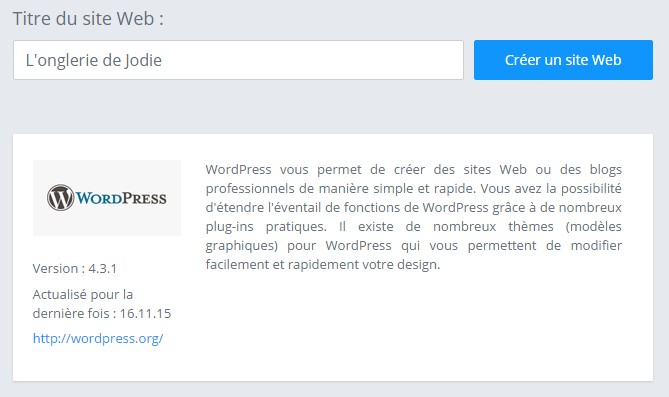
On rempli ensuite le formulaire WordPress, l’identifiant et le mot de passe nous serviront à nous connecter à notre site et à son panneau d’administration.
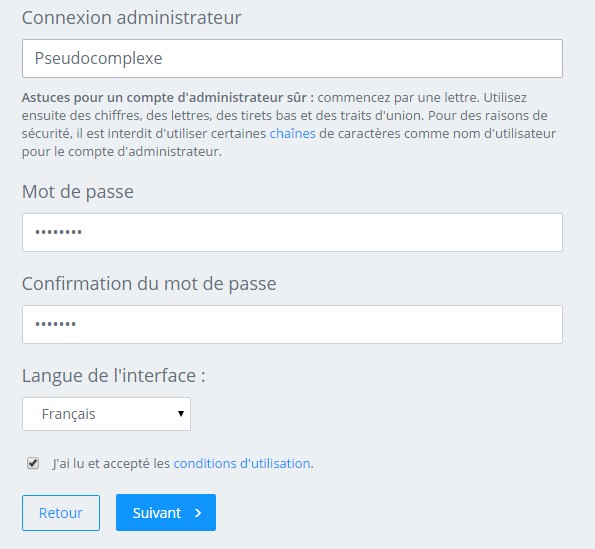
Pour des raisons de sécurité n’utilisez pas les noms d’utilisateurs admin ou administrateur qui sont devenus trop courant, choisissez un nom plus complexe.
On nous propose 2 solutions différentes d’installation WordPress, je déconseille la solution recommandé, on a pas besoin que 1and1 mette les pieds sur notre installation pour proposer ou installer on ne sait quoi dessus, merci 1and1 d’avoir proposé votre aide cela dit ;) Certains hébergeurs veulent ajouter des extensions à notre installation, surement pour causes de partenariat avec d’autres structures.

La dernière étape consiste à choisir le nom de domaine que nous avions réservé. On clique ensuite sur le bouton Affecter le domaine pour lancer le processus d’installation.
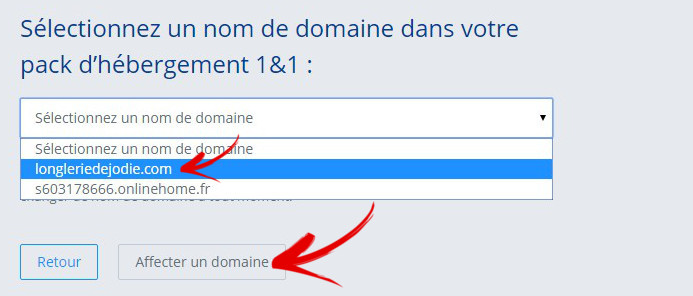
L’installation de WordPress est terminé :

Maintenant que l’on a vu comment installer WordPress facilement, passons à l’étape 3, Installer un thème (design) WordPress.
Installer facilement WordPress avec l’hébergeur 1and1
Ne vous fiez pas à la longueur de cette page, j’aime mettre beaucoup de capture d’écran, ça allonge énormément la page mais ça vous permet de ne pas vous perdre dans mes explications. Servez vous un bon petit café et on commence.

C’est parti pour l’installation de WordPress, rendons nous sur le site 1and1.
1and1
On déroule le menu hébergement et on choisi l’onglet Hébergement WordPress.
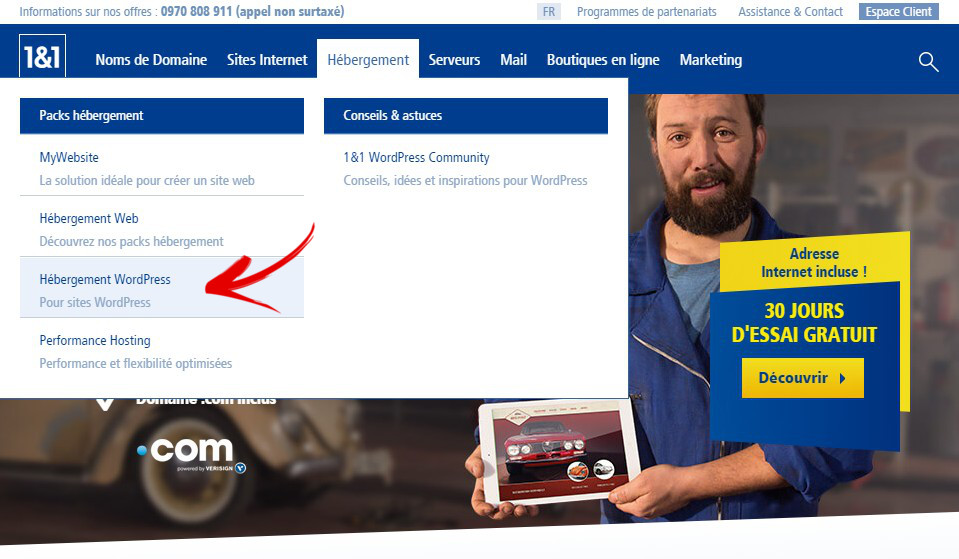
On arrive sur la page des différentes offres d’hébergements, personnellement je vais choisir le premier plan STARTER, ça suffira largement pour le site de ma conjointe en terme d’espace disque et nombre de visiteurs.
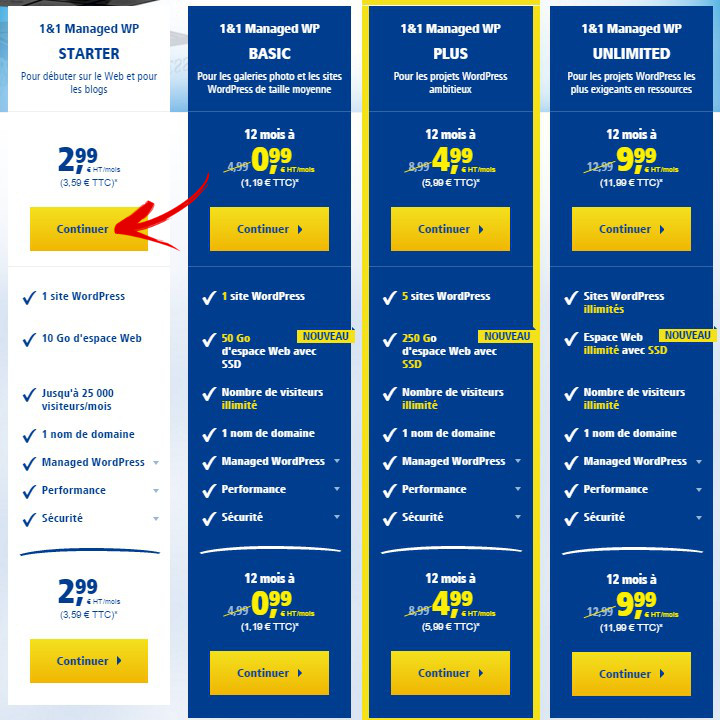
Ensuite 1and1 demande si on souhaite ajouter un nom de domaine, nous laissons le champ vide puisque nous avons déjà enregistrer notre nom de domaine dans l’étape 1 de ce guide. On clique sur le bouton Continuer sans domaine.

On choisi ensuite la durée d’engagement puis on clique sur le bouton Continuer.
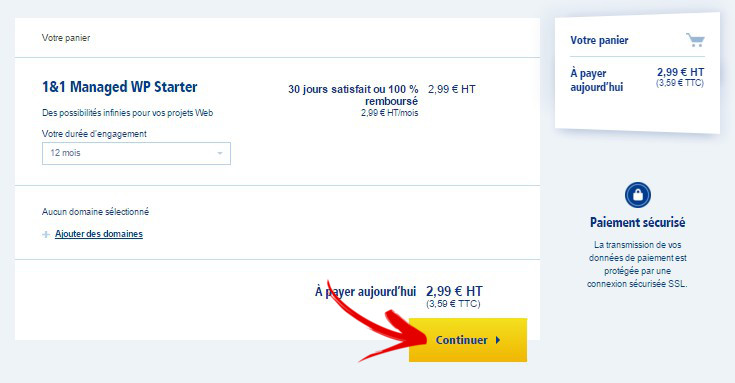
On rempli ensuite le formulaire de connexion avec nos identifiants de connexion, vous pouvez retrouver votre numéro d’identifiant dans le mail reçu lors de l’enregistrement du nom de domaine.
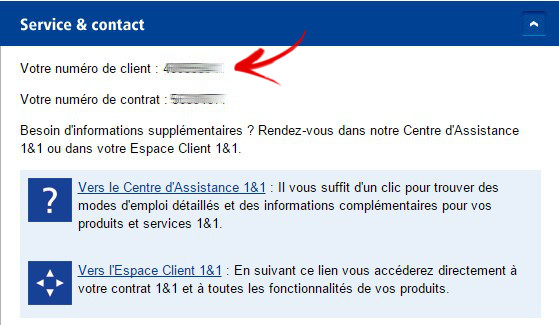
Une fois connecté 1and1 nous demande si nos informations de facturation sont correctes, on lis et coche les conditions d’utilisations puis on clique sur le bouton Confirmez votre commande.
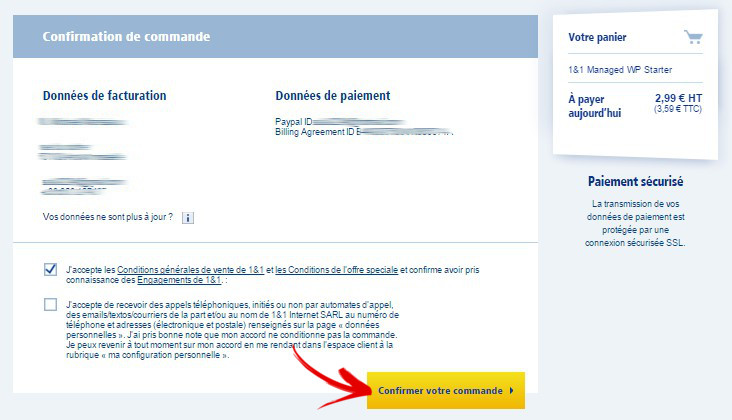
Voilà la commande à été prise en compte, on accède ensuite à l’espace client.
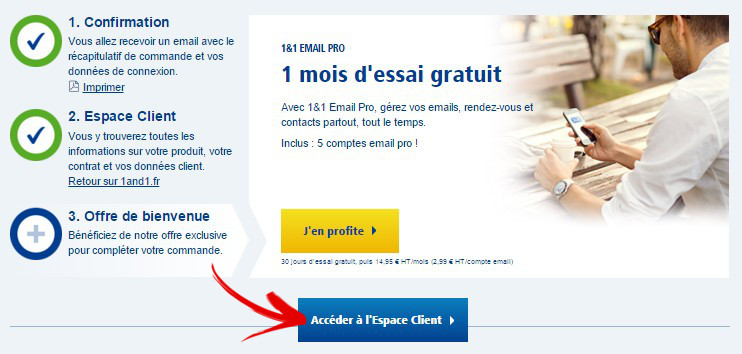
Si on vous demande de démarrer votre projet ignorez ce message :
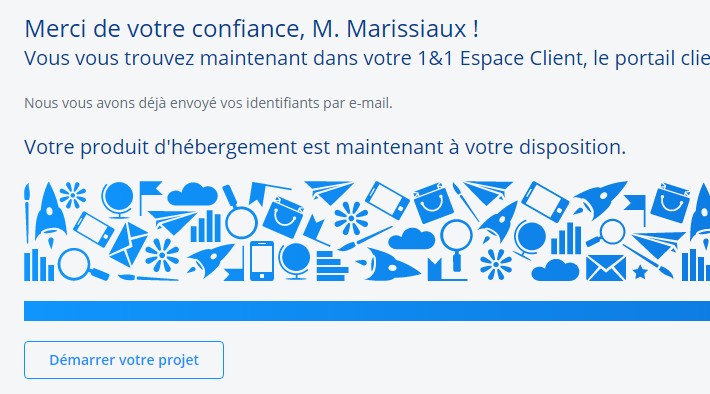
On va procéder d’abord au transfert de notre domaine dans l’hébergement que nous venons de prendre, on clique sur le pack domaine dans le menu.
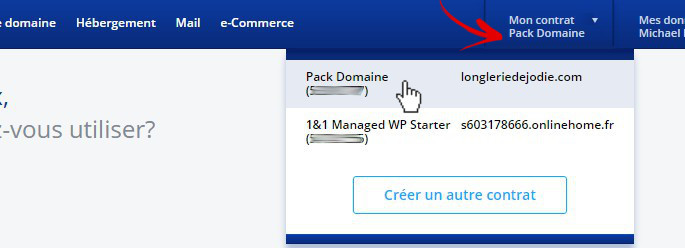
Puis dans la section domaines on clique sur Gérer les noms de domaines.
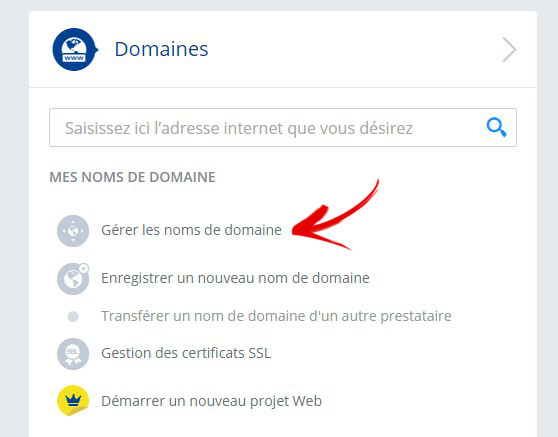
On ouvre l’onglet Transfert et on clique sur le bouton Déplacer domaine supplémentaire vers un autres pack.
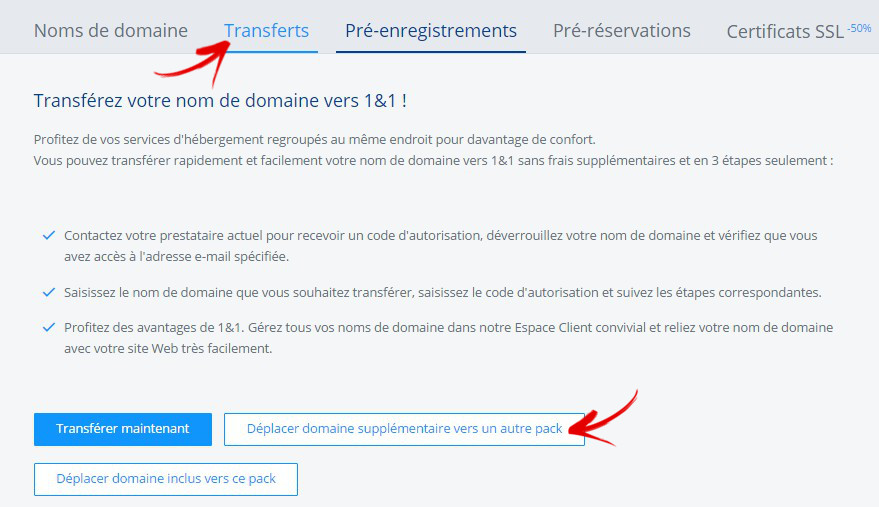
On sélectionne le nom de domaine à transférer dans l’hébergement, en l’occurrence celui que je viens de prendre est bien le pack STARTER. On coche la case de confirmation et on clique sur le bouton Déplacer le domaine.
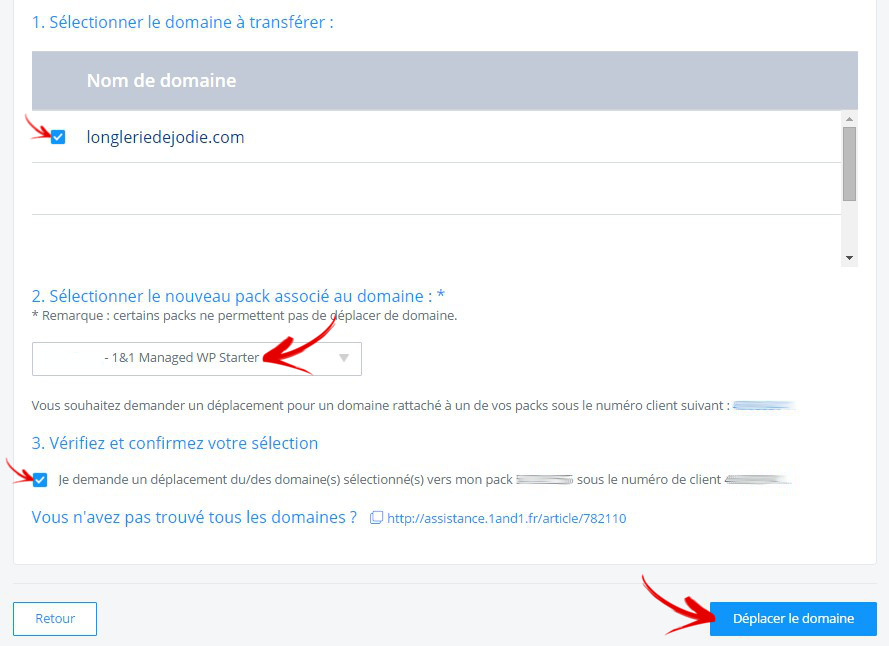
Un deuxième café ? oui – non
On doit patienter 5 minutes le temps que le transfert soit pris en compte.
Allez on a plus qu’à installer WordPress.
On se rend sur la page de gestion de notre pack STARTER en cliquant sur le pack dans le menu Contrat.
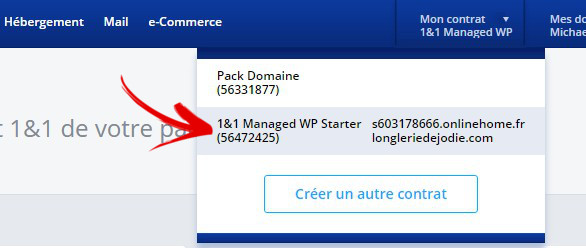
Dans la section Hébergement on clique sur WordPress.
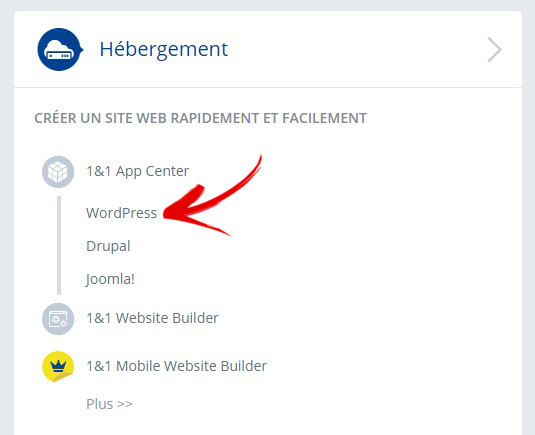
On donne un titre à notre site, ne vous inquiétez pas celui-ci pourra également être modifier par la suite.
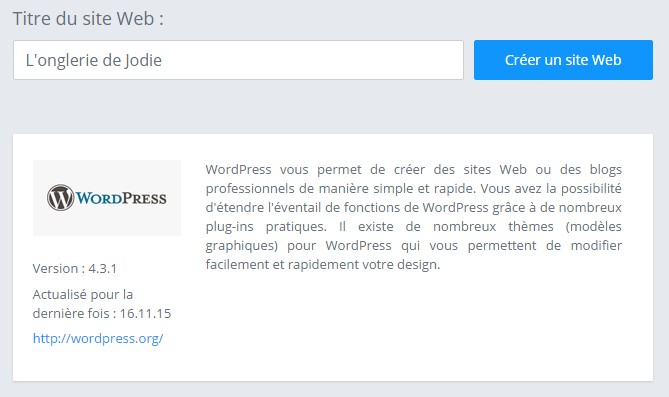
On rempli ensuite le formulaire WordPress, l’identifiant et le mot de passe nous serviront à nous connecter à notre site et à son panneau d’administration.
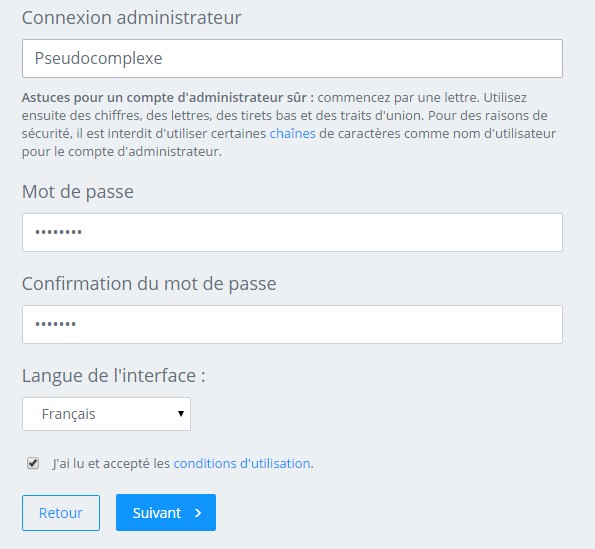
Pour des raisons de sécurité n’utilisez pas les noms d’utilisateurs admin ou administrateur qui sont devenus trop courant, choisissez un nom plus complexe.
On nous propose 2 solutions différentes d’installation WordPress, je déconseille la solution recommandé, on a pas besoin que 1and1 mette les pieds sur notre installation pour proposer ou installer on ne sait quoi dessus, merci 1and1 d’avoir proposé votre aide cela dit ;) Certains hébergeurs veulent ajouter des extensions à notre installation, surement pour causes de partenariat avec d’autres structures.

La dernière étape consiste à choisir le nom de domaine que nous avions réservé. On clique ensuite sur le bouton Affecter le domaine pour lancer le processus d’installation.
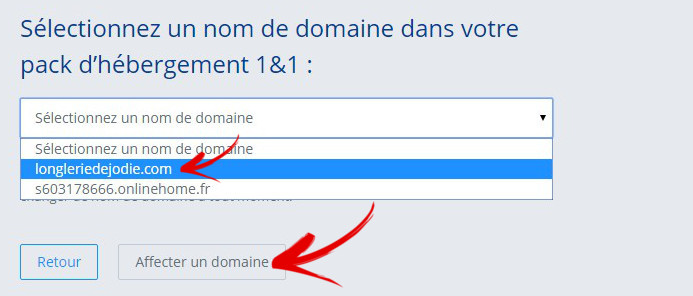
L’installation de WordPress est terminé :

Maintenant que l’on a vu comment installer WordPress facilement, passons à l’étape 3, Installer un thème (design) WordPress.

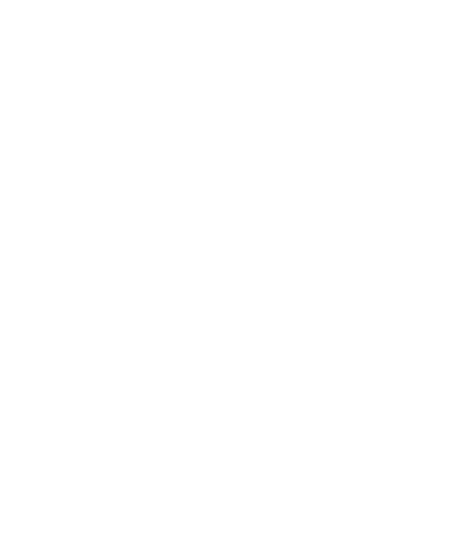
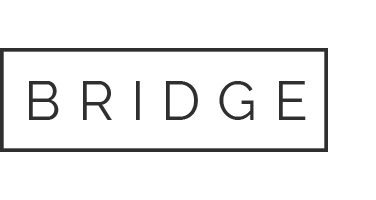
Sorry, the comment form is closed at this time.