
Installer WordPress sur l’hebergeur WPserveur
Cette page sur WordPress peut vous sembler longue, ne vous inquiétez pas, j’aime juste mettre beaucoup de captures d’écran pour que vous ne soyez absolument pas perdu, préparez-vous un bon petit café et détendez-vous, ce qui suit est très simple.

Installer facilement WordPress avec l’hébergeur WPserveur
Rendez-vous sur la page offres et tarifs de WPserveur, plusieurs offres sont présentées, dans notre cas nous ne souhaitons créer qu’un seul site, je choisi donc la première offre.
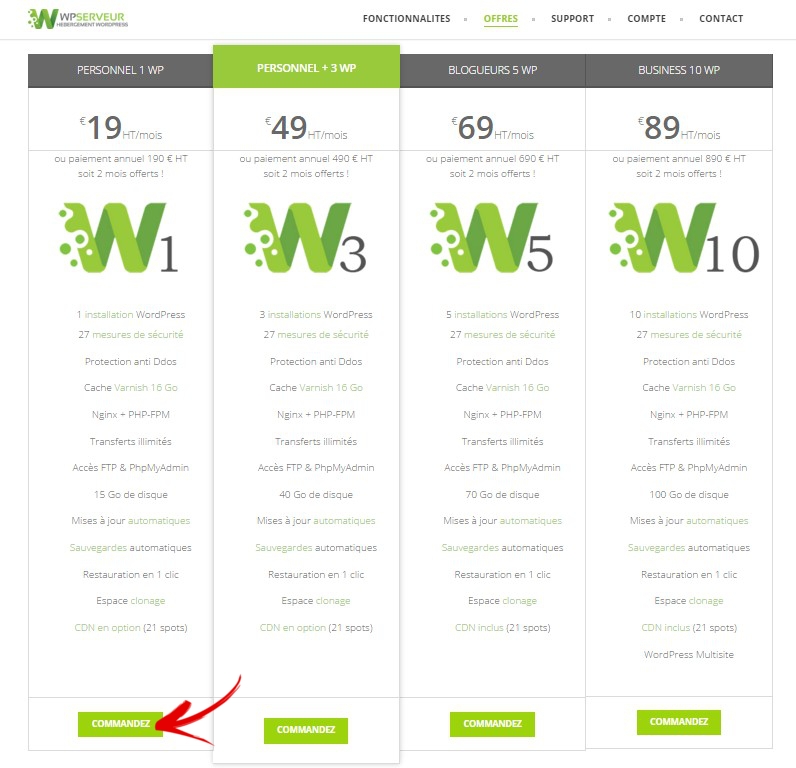
On choisit ensuite l’abonnement mensuel ou à l’année, à vous de voir selon votre préférence, l’abonnement mensuel permet d’être résilié à tout moment et l’abonnement annuel permet d’obtenir 2 mois offerts :
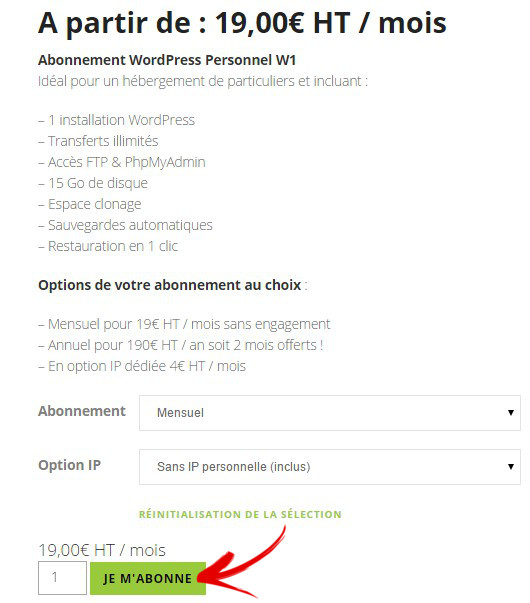
on vérifie le panier :
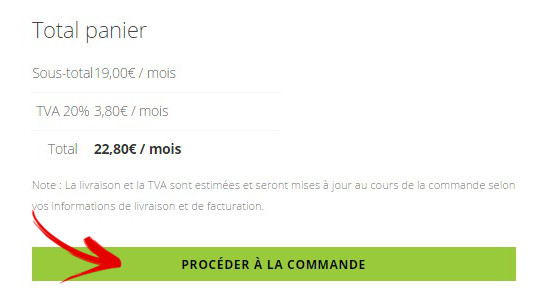
On est ensuite invité à créer un compte et à effectuer le paiement.
Une fois le paiement effectué nous sommes redirigé vers la page récapitulatif des détails de notre commande :
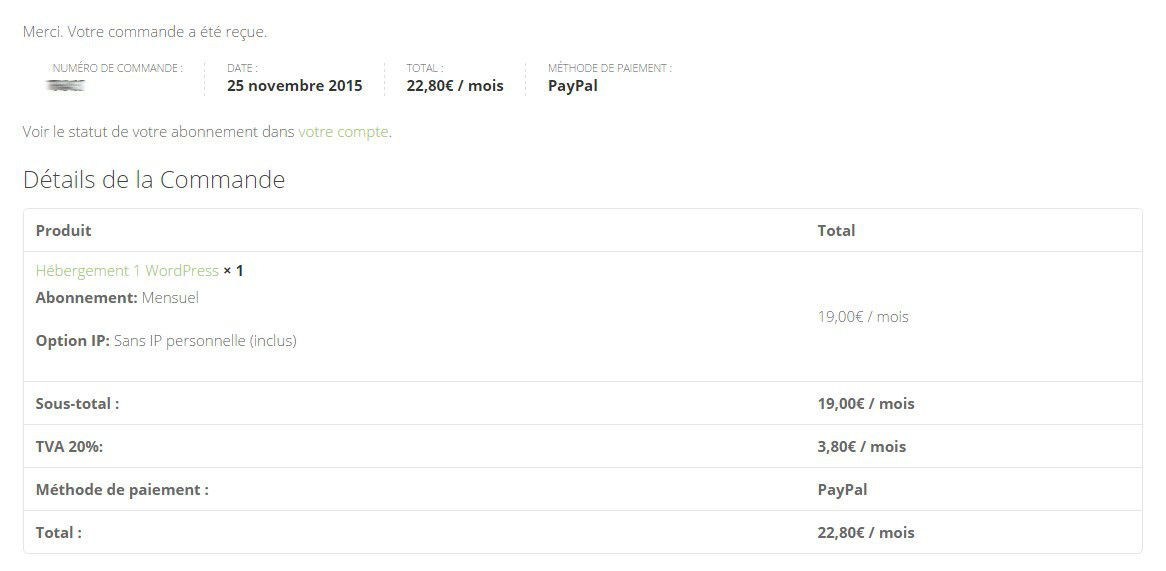
On retourne sur la page COMPTE, pour accéder à notre console WPserveur on clique sur le bouton ACCEDER :
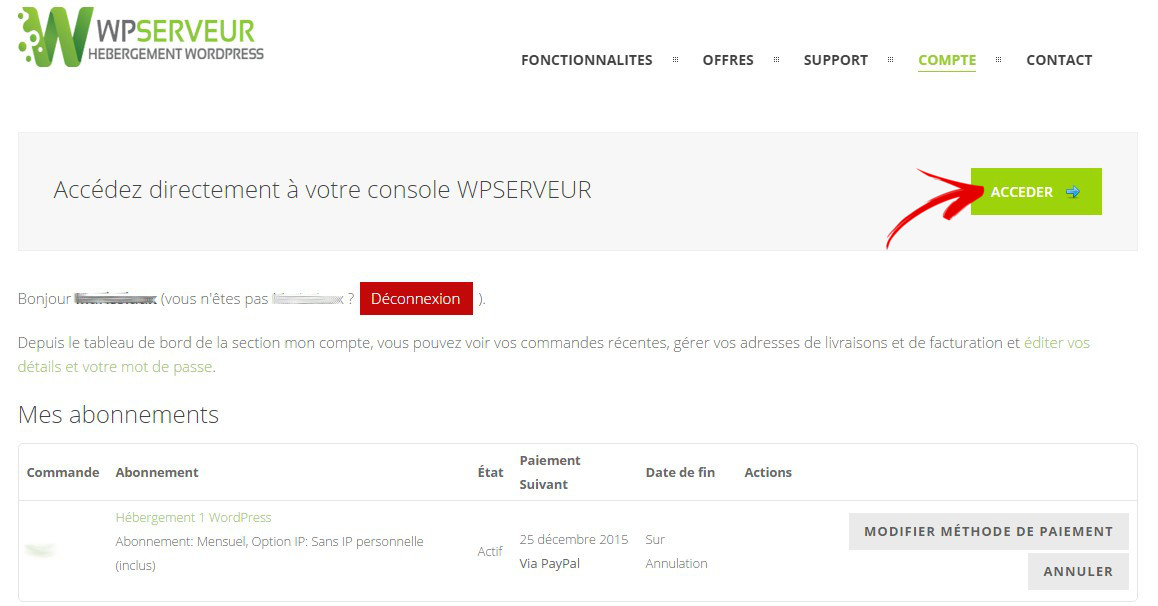
On se connecte avec nos identifiants :
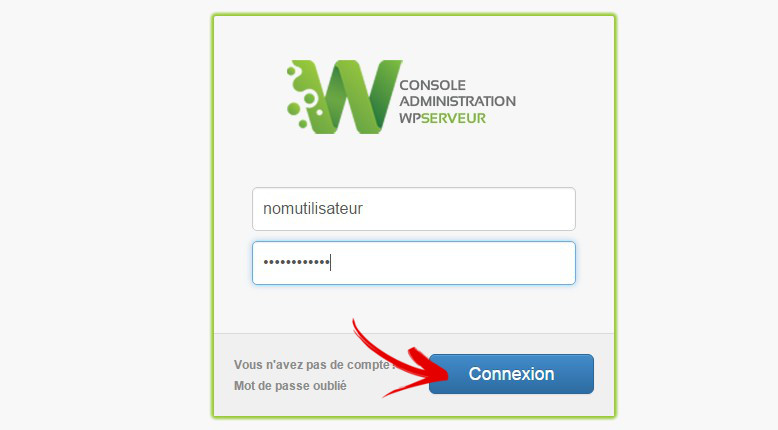
Nous voici sur la console de gestion, on va procéder à l’installation de notre site WordPress en cliquant sur le bouton Ajouter un WordPress :
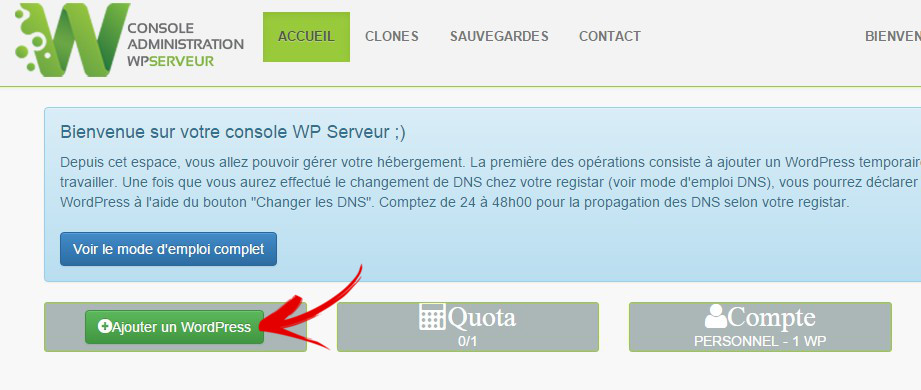
On remplit le formulaire d’installation :

Les champs :
Nom de votre WordPress : le nom et titre de notre site, il pourra être modifié par la suite, ne vous y attardez pas.
Nom de l’administrateur : choisir un nom ou pseudo différent de notre nom, prénom et admin, il sera notre pseudo sur notre site et notre identifiant de connexion au panneau d’administration de notre site.
Mot de passe : il nous servira également à nous connecter à notre site.
Une fois le formulaire rempli on clique sur le bouton Créer mon WordPress, il faut à peu près 17 secondes pour que WordPress s’installe.
Nous pouvons maintenant voir notre site dans le navigateur :
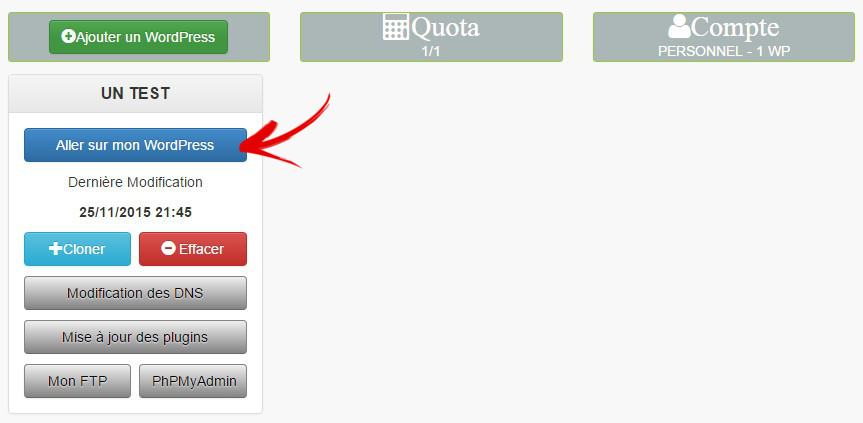
Maintenant il ne nous reste plus qu’à faire pointer le nom de domaine que nous avions réservé dans l’étape 1 de ce guide vers notre site.
Pour ceci nous allons changer les DNS chez 1and et y entrer l’IP que WPserveur nous fournit dans sa documentation.
En gros on va dire à 1and1 sur quel hébergeur notre site se trouve, puis on dira à WPserveur quel est notre nom de domaine.
Connectons-nous à 1and1
Cliquez en haut à droite sur le bouton Espace client.
Si vous avez oublié votre identifiant vous le trouverez en bas du mail que vous aviez reçu lors de l’enregistrement du nom de domaine :
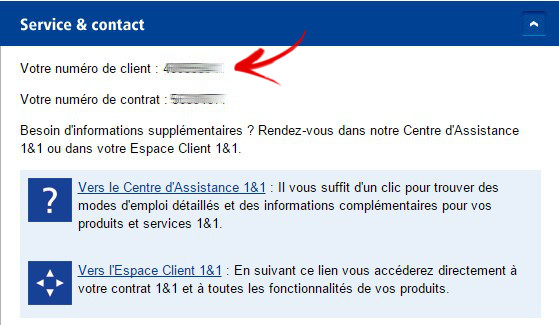
Une fois connecté on arrive directement sur la page récapitulative de notre compte, on clique sur le bouton gérer un nom de domaine :
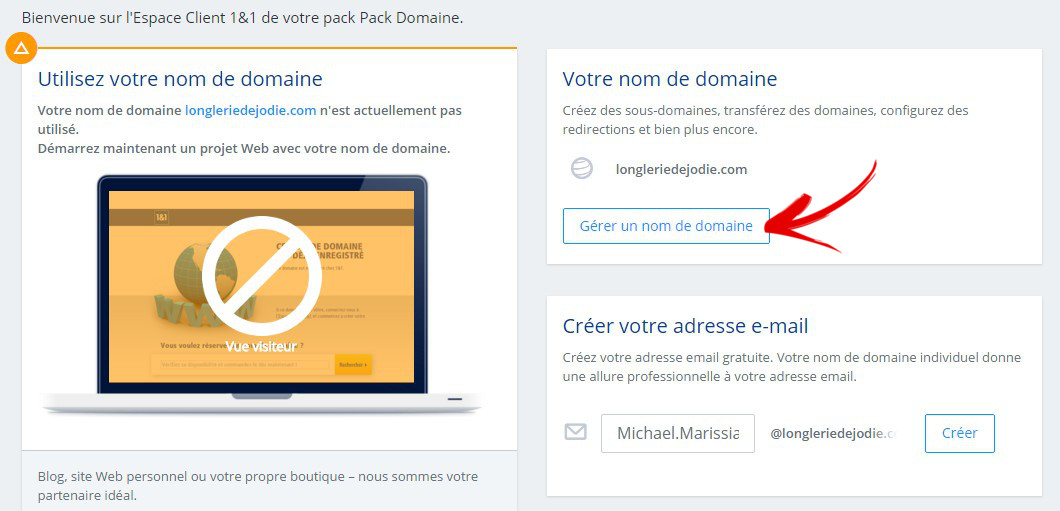
Puis sur le lien Modifier les paramètres DNS :
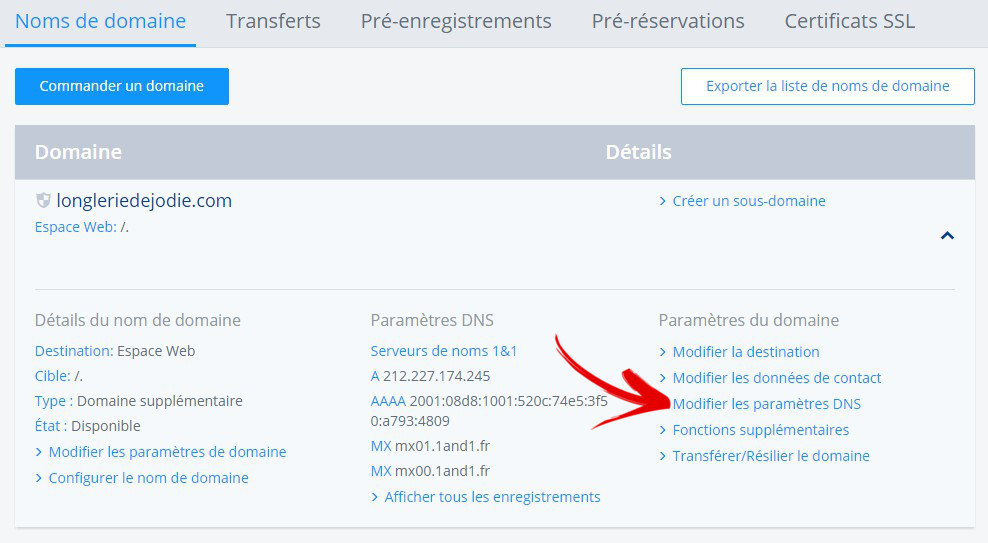
On va ajouter l’adresse IP où notre site se trouve (chez WPserveur), on recherche le bloc Enregistrements A/AAAA (adresses IP) :

On coche la case Adresse IPv4, et on lui donne l’adresse IP que nous a fourni WPserveur sur cette page actuellement l’ip est la suivante : 163.172.241.32 (mis à jour Janvier 2016)
N’oubliez pas d’enregistrer vos modifications en bas de page.

Bien, il ne nous reste plus qu’à dire à WPserveur que notre nom de domaine pointe bien vers l’IP de WPserveur.
Retournons sur WPserveur.
On retourne dans la console, on clique sur le bouton Modification DNS :
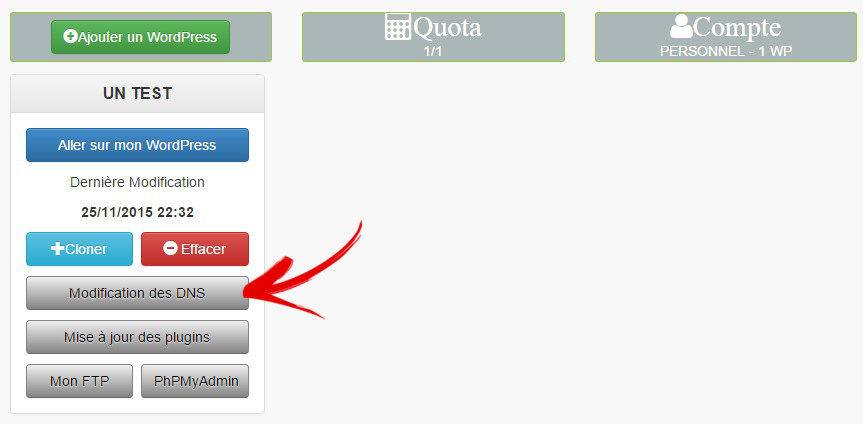
Puis on entre dans le champ url notre nom de domaine réservé sur 1and1 :
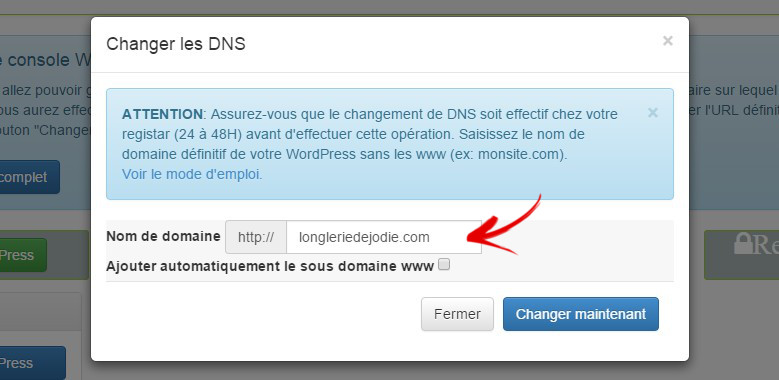
À vous de voir si vous voulez ou non que l’adresse url de votre site contienne les www, personnellement je ne les utilise jamais, l’un ou l’autre n’aura aucune importance. Décochez donc la case si vous ne voulez pas les www.
Voilà nous avons enfin notre site accessible via notre nom de domaine :) et hébergé chez un hébergeur de qualité !
Maintenant que l’on a vu comment installer WordPress facilement, passons à l’étape 3, Installer un thème (design) WordPress.
Cette page sur WordPress peut vous sembler longue, ne vous inquiétez pas, j’aime juste mettre beaucoup de captures d’écran pour que vous ne soyez absolument pas perdu, préparez-vous un bon petit café et détendez-vous, ce qui suit est très simple.

Installer facilement WordPress avec l’hébergeur WPserveur
Rendez-vous sur la page offres et tarifs de WPserveur, plusieurs offres sont présentées, dans notre cas nous ne souhaitons créer qu’un seul site, je choisi donc la première offre.
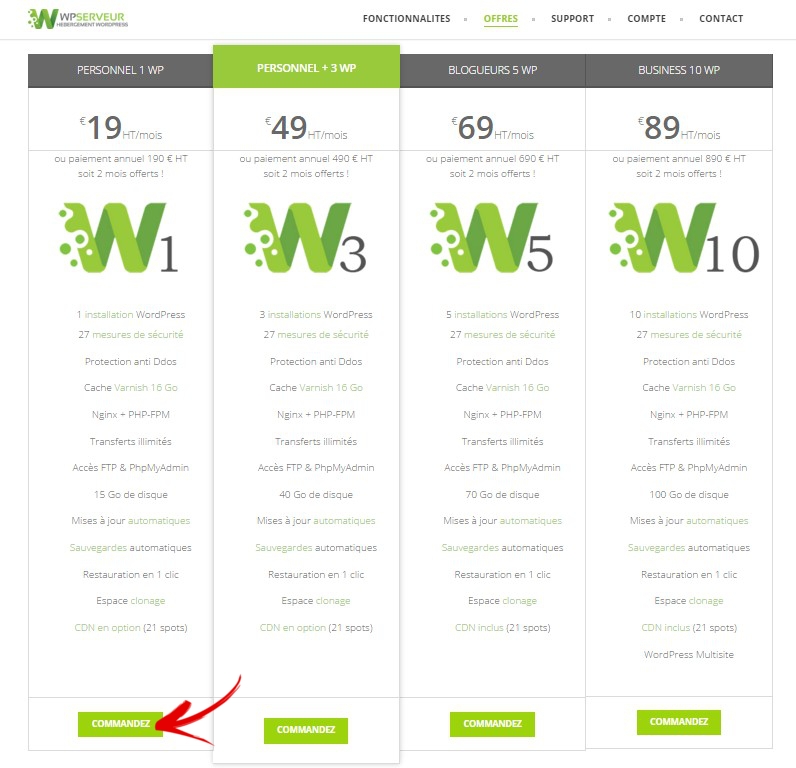
On choisit ensuite l’abonnement mensuel ou à l’année, à vous de voir selon votre préférence, l’abonnement mensuel permet d’être résilié à tout moment et l’abonnement annuel permet d’obtenir 2 mois offerts :
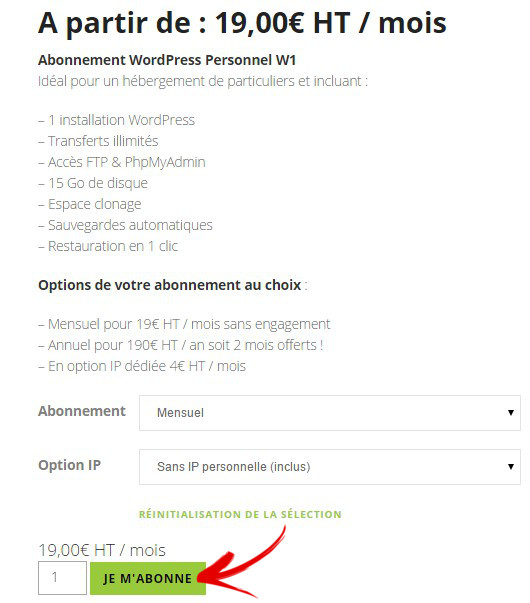
on vérifie le panier :
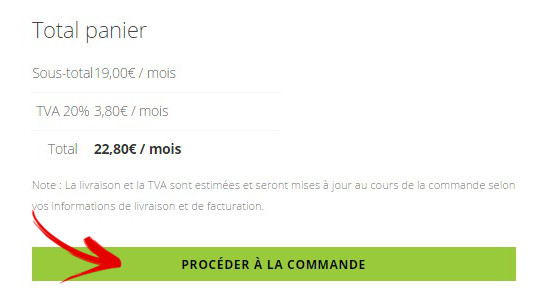
On est ensuite invité à créer un compte et à effectuer le paiement.
Une fois le paiement effectué nous sommes redirigé vers la page récapitulatif des détails de notre commande :
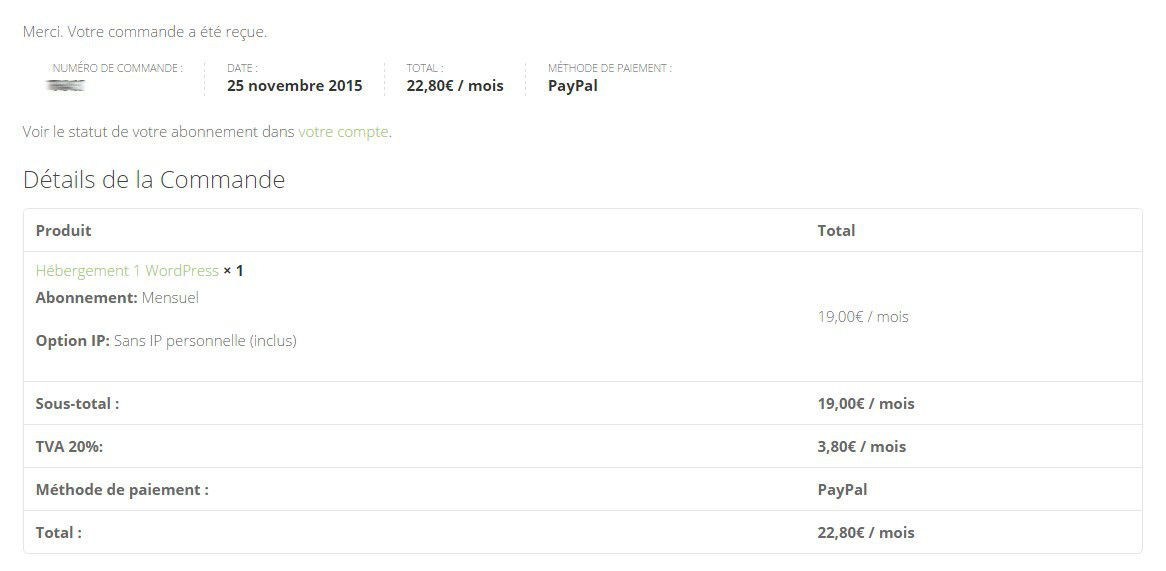
On retourne sur la page COMPTE, pour accéder à notre console WPserveur on clique sur le bouton ACCEDER :
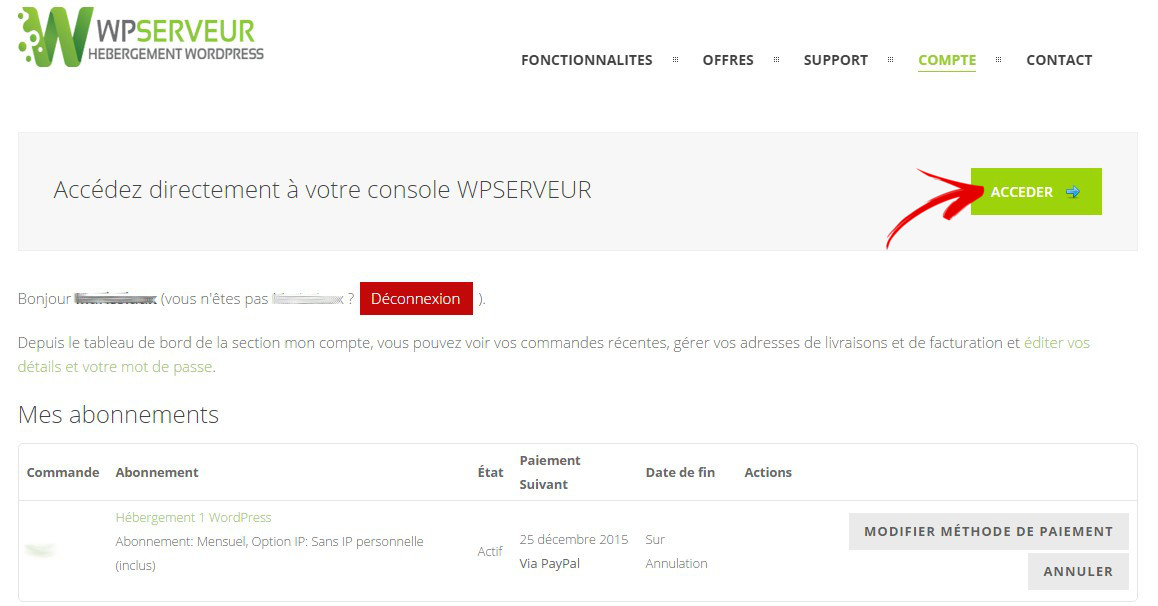
On se connecte avec nos identifiants :
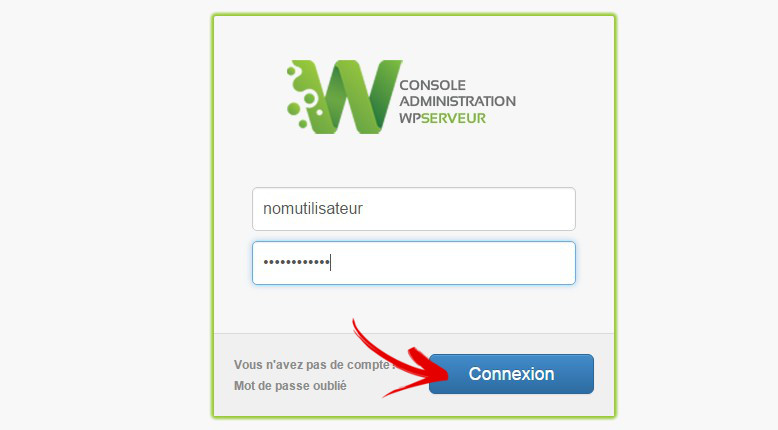
Nous voici sur la console de gestion, on va procéder à l’installation de notre site WordPress en cliquant sur le bouton Ajouter un WordPress :
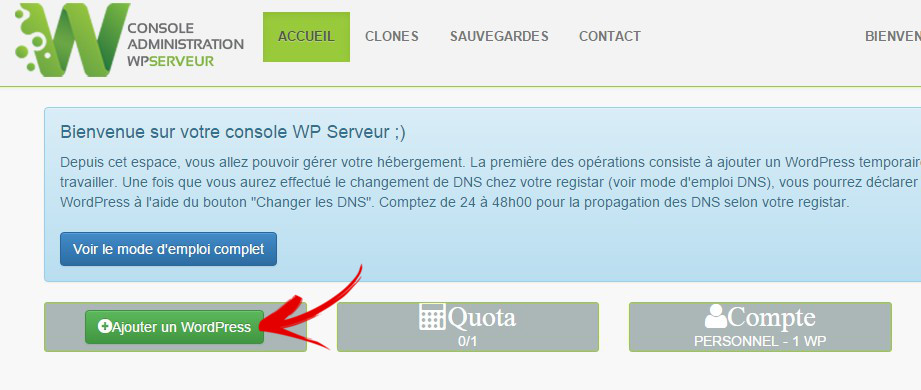
On remplit le formulaire d’installation :

Les champs :
Nom de votre WordPress : le nom et titre de notre site, il pourra être modifié par la suite, ne vous y attardez pas.
Nom de l’administrateur : choisir un nom ou pseudo différent de notre nom, prénom et admin, il sera notre pseudo sur notre site et notre identifiant de connexion au panneau d’administration de notre site.
Mot de passe : il nous servira également à nous connecter à notre site.
Une fois le formulaire rempli on clique sur le bouton Créer mon WordPress, il faut à peu près 17 secondes pour que WordPress s’installe.
Nous pouvons maintenant voir notre site dans le navigateur :
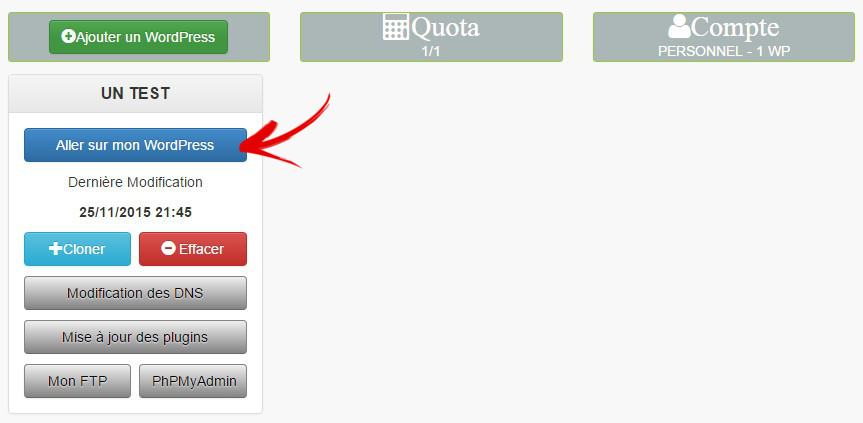
Maintenant il ne nous reste plus qu’à faire pointer le nom de domaine que nous avions réservé dans l’étape 1 de ce guide vers notre site.
Pour ceci nous allons changer les DNS chez 1and et y entrer l’IP que WPserveur nous fournit dans sa documentation.
En gros on va dire à 1and1 sur quel hébergeur notre site se trouve, puis on dira à WPserveur quel est notre nom de domaine.
Connectons-nous à 1and1
Cliquez en haut à droite sur le bouton Espace client.
Si vous avez oublié votre identifiant vous le trouverez en bas du mail que vous aviez reçu lors de l’enregistrement du nom de domaine :
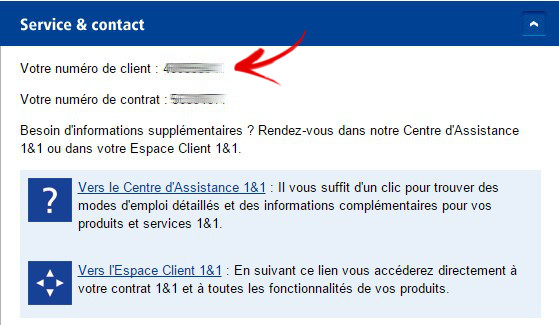
Une fois connecté on arrive directement sur la page récapitulative de notre compte, on clique sur le bouton gérer un nom de domaine :
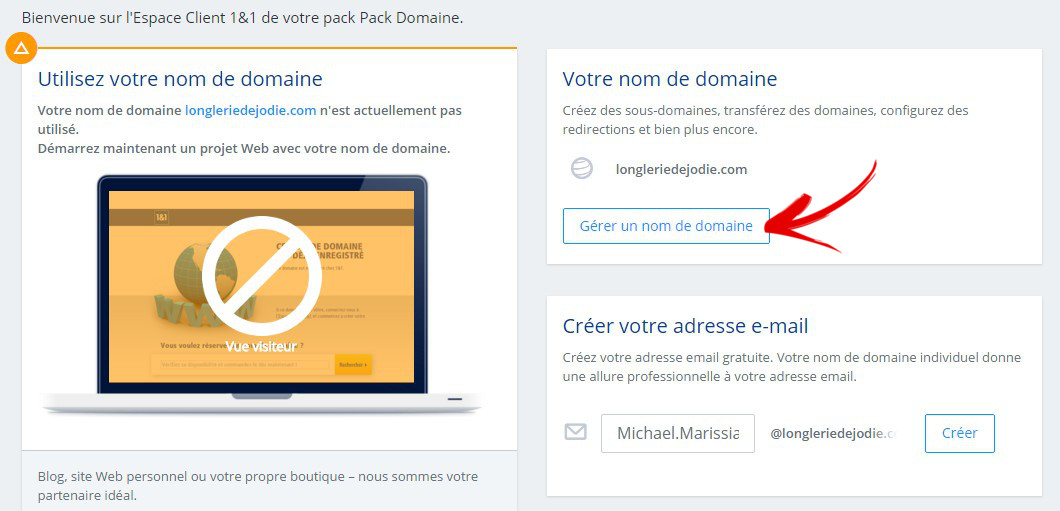
Puis sur le lien Modifier les paramètres DNS :
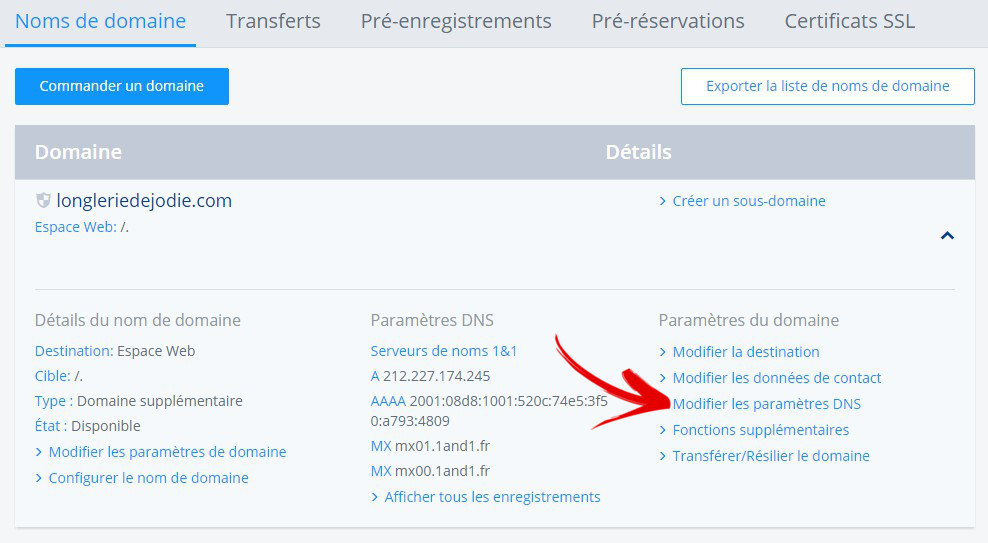
On va ajouter l’adresse IP où notre site se trouve (chez WPserveur), on recherche le bloc Enregistrements A/AAAA (adresses IP) :

On coche la case Adresse IPv4, et on lui donne l’adresse IP que nous a fourni WPserveur sur cette page actuellement l’ip est la suivante : 163.172.241.32 (mis à jour Janvier 2016)
N’oubliez pas d’enregistrer vos modifications en bas de page.

Bien, il ne nous reste plus qu’à dire à WPserveur que notre nom de domaine pointe bien vers l’IP de WPserveur.
Retournons sur WPserveur.
On retourne dans la console, on clique sur le bouton Modification DNS :
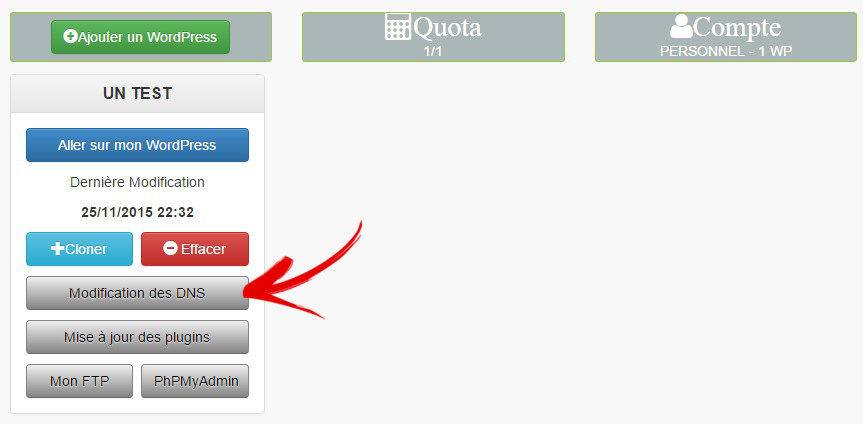
Puis on entre dans le champ url notre nom de domaine réservé sur 1and1 :
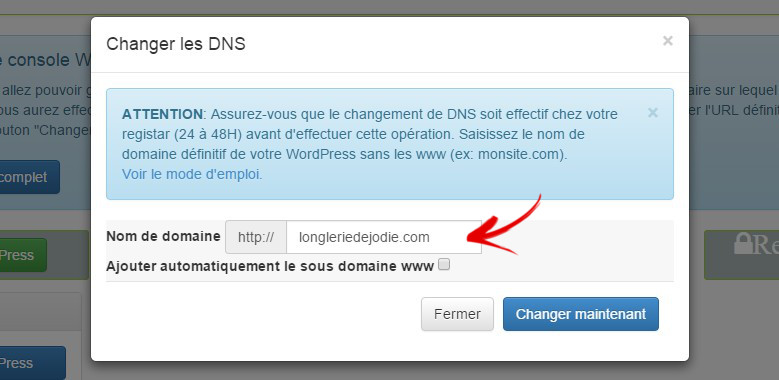
À vous de voir si vous voulez ou non que l’adresse url de votre site contienne les www, personnellement je ne les utilise jamais, l’un ou l’autre n’aura aucune importance. Décochez donc la case si vous ne voulez pas les www.
Voilà nous avons enfin notre site accessible via notre nom de domaine :) et hébergé chez un hébergeur de qualité !
Maintenant que l’on a vu comment installer WordPress facilement, passons à l’étape 3, Installer un thème (design) WordPress.

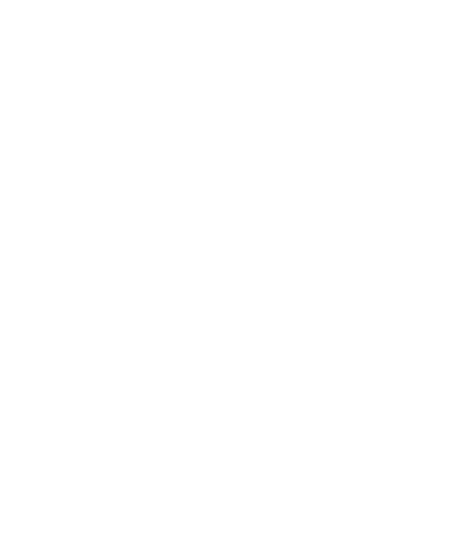
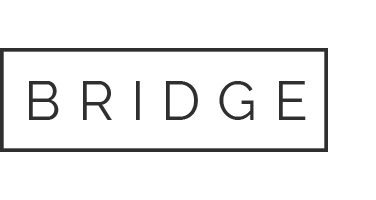
Sorry, the comment form is closed at this time.