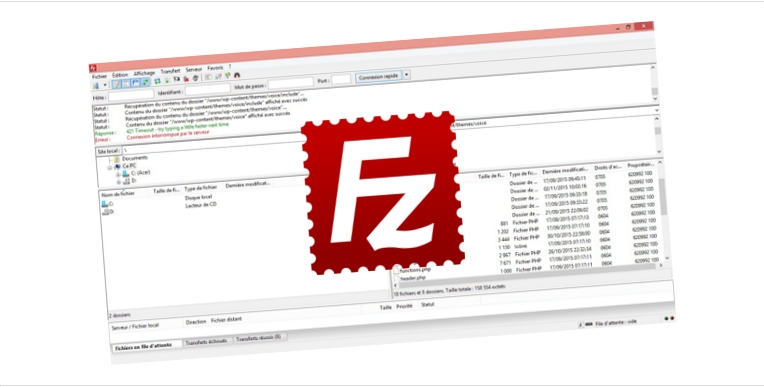
Modifier les fichiers WordPress avec un FTP
Nous allons apprendre à utiliser un FTP avec WordPress, grâce à lui nous allons accéder à tous nos fichiers WordPress et les modifier si besoin. Si vous suivez mes tutoriels pour créer votre site WordPress il arrive souvent que l’on modifie des fichiers, un FTP est donc nécessaire.
N’importe quel débutant peu suivre ce tutoriel, le mot FTP peu faire peur mais il n’en est rien, c’est vraiment très simple d’utilisation.
Le FTP c’est quoi ?
FTP veut dire File Transfert Protocole, c’est un utilitaire de transfert de fichiers. C’est grâce à lui que l’on va accéder à nos fichiers WordPress installés chez notre hébergeur.
Je vous interdit dorénavant de passer par l’éditeur de fichier depuis le panneau d’administration WordPress pour modifier vos fichiers. Cette pratique est risqué, le plus gros risque est par exemple de modifier des fichiers puis se rendre compte le lendemain d’une erreur sur le site, difficile de se souvenir quels fichiers avaient été modifiés la veille, patatra ! c’est le drame…
Sur notre ordinateur nous allons installer un client FTP pour accéder au serveur FTP qui contient nos fichiers.
Installer un client FTP
Nous allons utiliser le client FTP Filezilla c’est le plus connu et le plus simple d’utilisation.
![]() Filezilla | https://filezilla-project.org/download.php
Filezilla | https://filezilla-project.org/download.php
Une fois installé, lancez le.
Configurer l’accès au serveur FTP
Allez dans Fichier > Gestionnaire de sites :
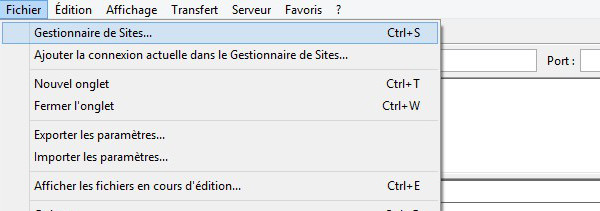
Récupérez les informations de votre base de données contenu dans le mail que votre hébergeur vous a fourni lors de l’installation de votre site ou lorsque vous avez crée votre base de donnée.
Entrez ces informations puis cliquez sur le bouton OK.
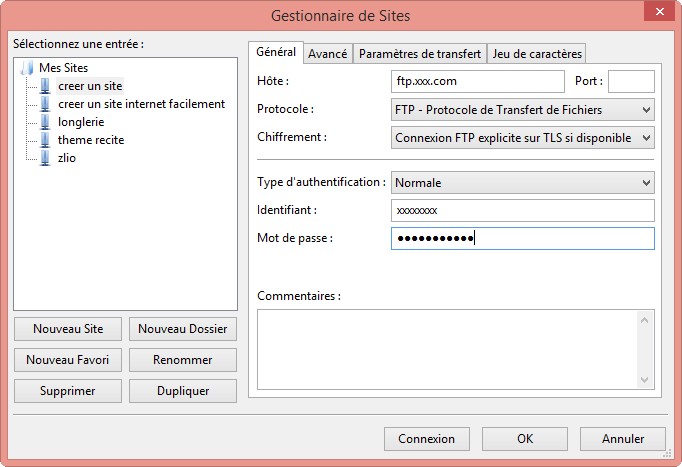
Retournez une nouvelle fois dans le gestionnaire de site, séléctionner votre site puis cliquez sur le bouton Connexion.
Vous voilà connecté au serveur FTP, voici l’architecture du FTP :
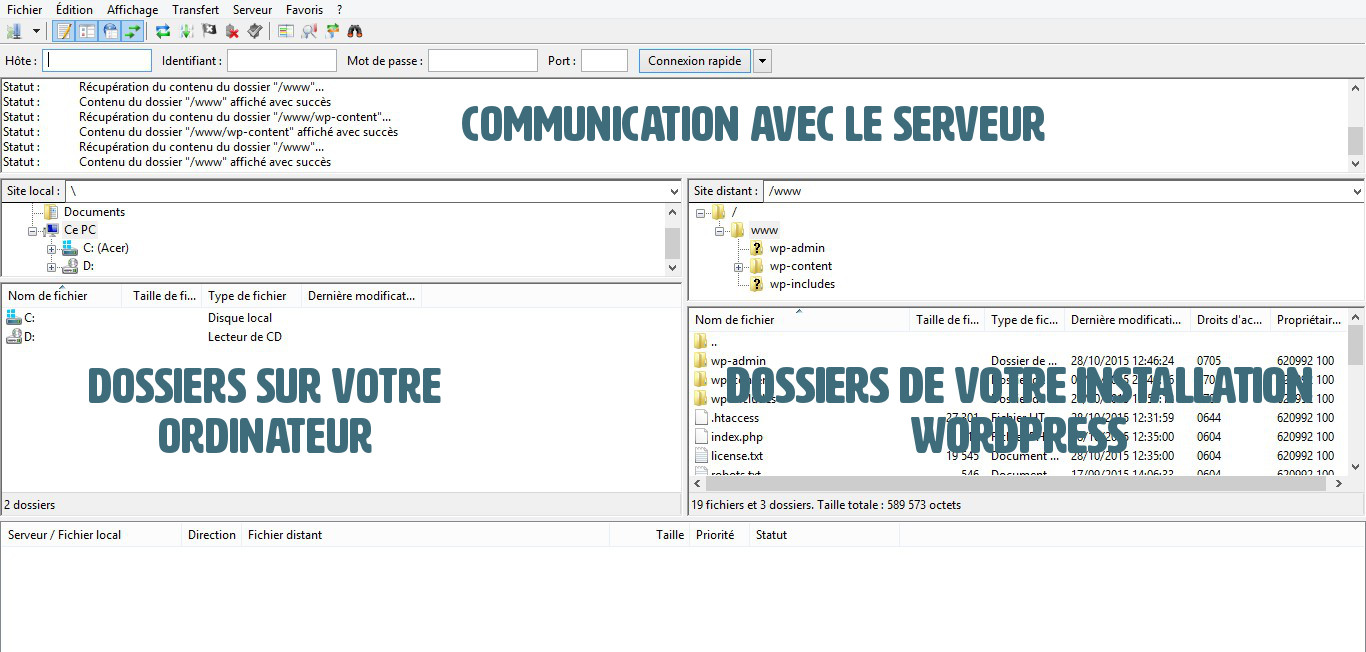
Communication avec le serveur : Ici s’affichent les statuts entre votre client FTP et votre serveur, les lignes affichent les statuts de connexion, transfert de fichier, erreur, déconnexion etc… ça ne nous intéresse pas spécialement mais ça nous renseigne quand même sur ce qu’il se passe. Imaginons que vous n’arrivez pas à vous connecter vous recevrez un message d’erreur vous signalant le possible problème.
Dossiers sur votre ordinateur : Ici se trouve tout simplement l’accès à votre ordinateur, personnellement je ne passe jamais par cette section, je passe directement par le bureau pour par exemple ajouter un nouveau fichier en glissant / déposant, c’est plus rapide.
Dossiers de votre installation WordPress : Ici se trouve les dossiers et fichiers de toutes votre installation WordPress. Si on vous demande d’ouvrir le fichier .htaccess contenu dans le dossier www c’est dans cette section qu’il faut chercher.
Installer un éditeur de fichier
Pour éditer nos fichiers nous aurons besoin d’un éditeur de fichier, je vous conseille Notepad++ tout comme Filezilla c’est un outil simple et un des plus connu.
![]() Notepad++ | https://notepad-plus-plus.org/download/
Notepad++ | https://notepad-plus-plus.org/download/
Installez le.
Exercice
On va faire un petit exercice pour comprendre ou se trouve nos fichiers et comment éditer un fichier WordPress, nous allons éditer le fichier .htaccess de notre installation WordPress.
Retournons maintenant sur note FTP, dans la partie droite nous pouvons apercevoir un dossier nommé www, ce dossier contient tous les fichiers WordPress.
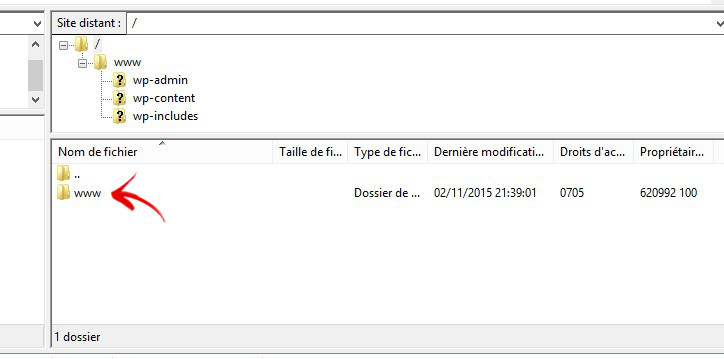
Double cliquez dessus.
Vous devriez désormais voir un fichier nommé .htaccess, faites un clique droit puis cliquez sur Afficher /Editer :
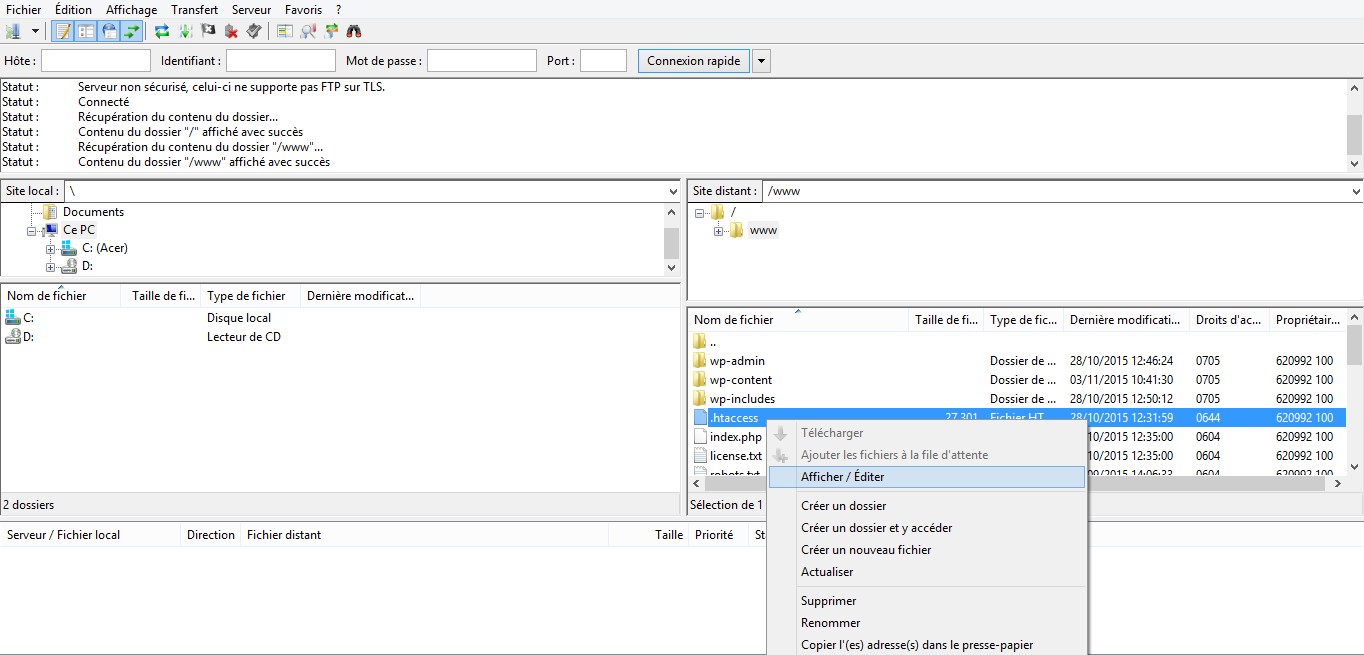
Si le fichier s’ouvre avec le bloc note refermez ce dernier, on va paramétrer Filezilla pour que les fichiers s’ouvrent par défaut avec l’éditeur Notepad++ que vous venez d’installer.
Allez dans Edition > Paramètres…
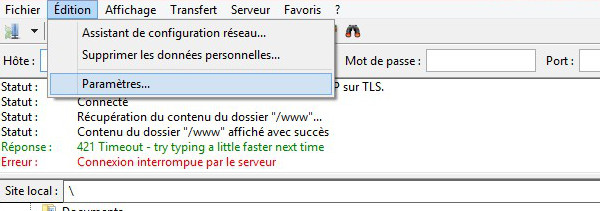
Dans l’onglet Edition des fichers cochez la case Utiliser l’éditeur personnalisé :
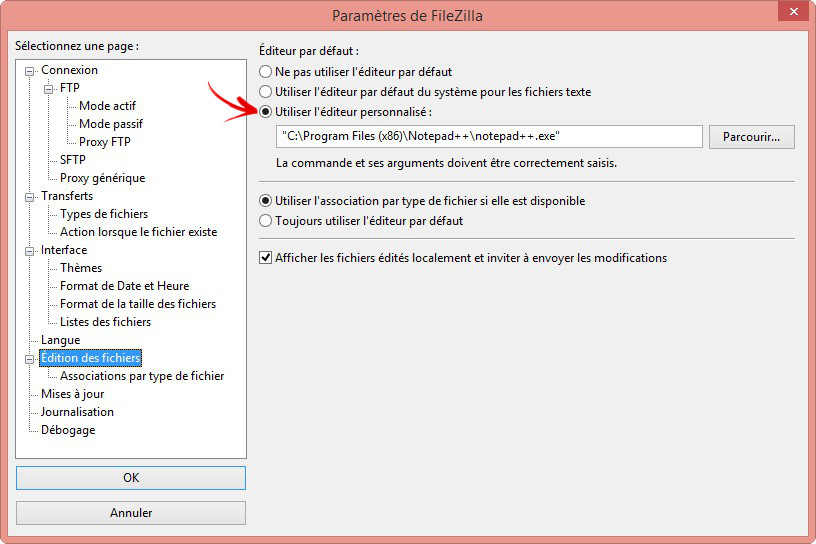
Choisissez Notepad++ puis cliquez sur le bouton OK, ensuite ouvrez de nouveau votre fichier .htaccess, il devrait désormais s’ouvrir avec notepad++.
Pour finir l’exercice ajoutez les lignes ci-dessous à la fin de votre fichier :
<Files .htaccess> order allow,deny deny from all </Files>
Ces lignes permettent de renforcer un peu plus la sécurité de votre fichier .htaccess.
Une fois ces lignes collées faites CTRL+S pour enregistrer votre fichier.
Notepad++ vous pouvez facilement revenir en arrière plusieurs fois sans limite avec les touches CTRL+Z et revenir en avant avec les touches CTRL+Y, vous n’aurez plus peur de faire une erreur irréparable.
Retournez sur Filezilla, un message vous propose alors si vous désirez envoyer votre fichier modifié sur votre serveur FTP :
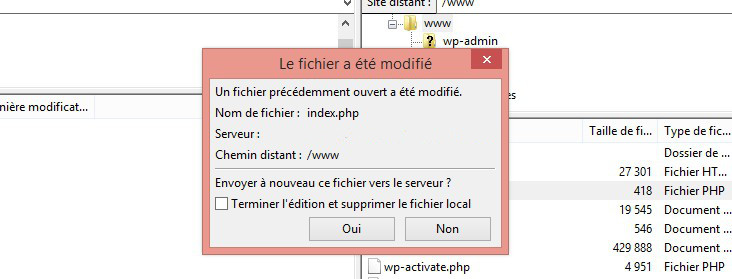
Cliquez sur le bouton Oui.
Voilà vous savez désormais modifier vos fichiers WordPress en passant par un FTP, nous verrons surement d’autres pratiques sur d’autres tutoriels, comme changer les permissions les accès des dossiers et fichiers WordPress, mais ici nous avons vu l’essentiel.

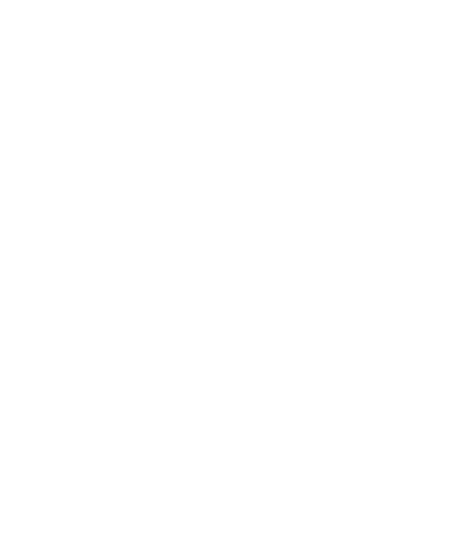
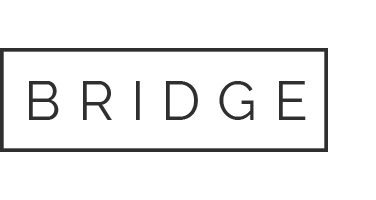
Céline
Posté le 05 octobre à 16:24h,Merci pour ces explications détaillées. Le mot FTP fait effectivement moins peur ;)
clubcoutureMG
Posté le 10 janvier à 05:38h,1000 mercis Michaël c’est la premiere fois que j’arrive a utiliser mon FTP sans baliser. excellent tuto. Excellente année 2019
Savage
Posté le 11 mars à 22:48h,Bonjour,
Impossible de mettre la main sur le mail envoyé par mon hébergeur avec les informations de ma base de données. Y a t’il un autre moyen de les avoir ? En sachant que je ne parviens plus à me connecter à mon site et donc à wp-admin :-(.
Merci.
Zuzana
Posté le 03 avril à 10:49h,Bonjour,
Déjà merci pour ce tutoriel très bien fait !
De mon côté, j’affronte un problème lié au FTP auquel je n’arrive pas à trouver de raison. Je travaille sur de nombreux sites wordpress sur lesquels j’ai modifié la page login en y ajoutant des éléments, directement dans le fichier login.php , par le biais de l’édition dans Filezilla, sauf que au bout d’un moment, pour une raison mystérieuse, la modification disparaît et il n’y a plus qu’à recommencer.
Si par hasard vous avez une idée, ce serait vraiment bienvenu. :)
Bien à vous,
Zuzana
Mickael
Posté le 20 avril à 12:00h,Bonjour,
Ces informations sont disponibles en vous connectant sur le site de votre hébergeur.