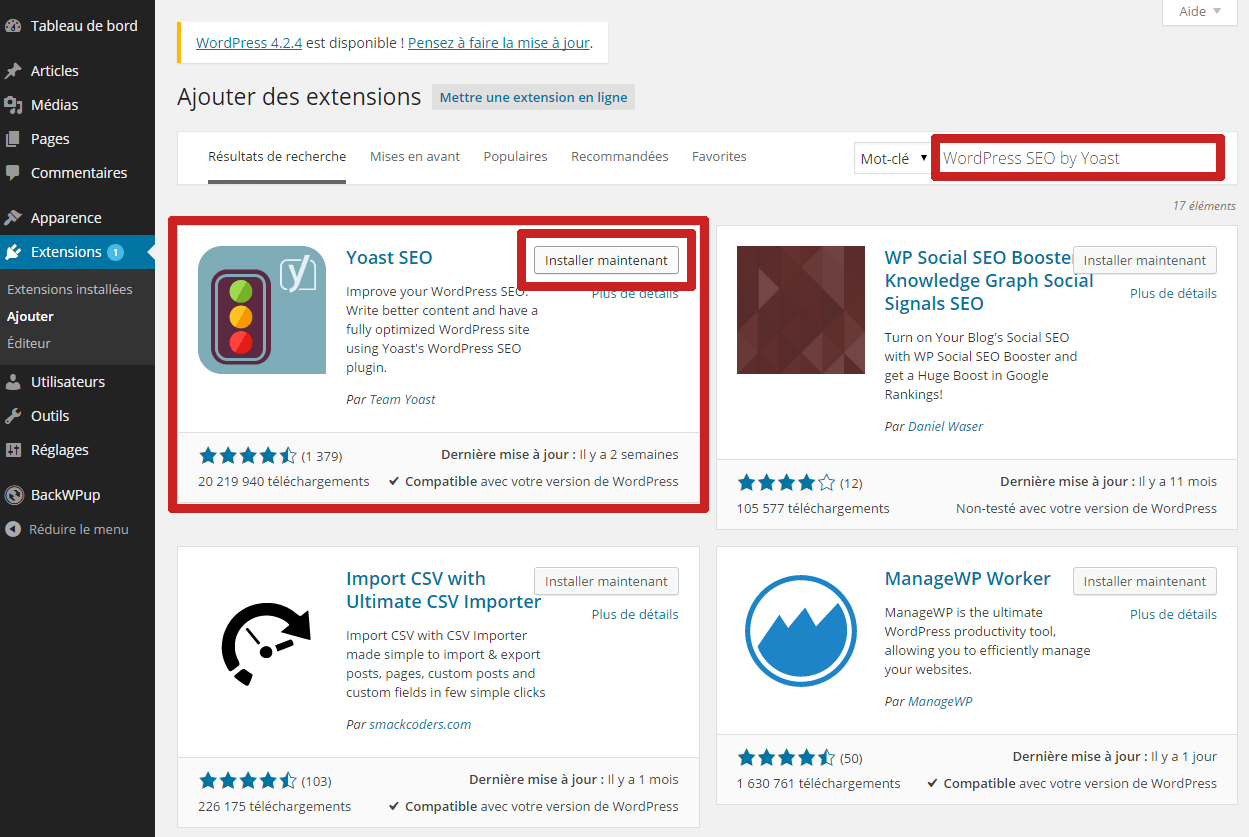
6. Optimisation SEO de WordPress
L’optimisation SEO Search Engine Optimization sert à améliorer votre site aux yeux de Google (ou tout autre moteur de recherche), on parle ici de référencement naturel.
Le SEO est important, car il permet de monter dans les classements des moteurs de recherche pour chaque page de votre site WordPress, ceci afin de générer du trafic sur celui-ci.
Voici quelques conseils pour optimiser votre référencement naturel.
Améliorer la vitesse de chargement de votre site
La première chose à faire est d’améliorer la rapidité de chargement de votre site WordPress. En effet, depuis sa dernière mise à jour, Google prend en compte la rapidité de votre site Internet pour le classer dans son moteur de recherche. Google France détient 90% du marché, nous allons donc nous plier à ses exigences.
Allons sur le site PageSpeed de Google pour faire un test de rapidité de notre site Internet.
https://developers.google.com/speed/pagespeed/insights/
J’imagine que vous avez obtenu une note comprise entre 50 et 80. Si vous êtes au-dessus de 80, suivez quand même ces astuces.
Il nous faut ouvrir le fichier .htaccess de notre site. Il se trouve dans les fichiers WordPress. C’est ce fichier qui est à modifier pour optimiser la vitesse de chargement du site.
Comme vous êtes censé être débutant, nous allons installer une extension qui va nous permettre à la fois de modifier ce fichier et d’optimiser notre site. Nous ferons ainsi d’une pierre deux coups. Et comme c’est la première extension que vous allez installer, nous allons le faire ensemble et vous pourrez remarquer comme c’est vraiment facile et rapide.
Rendez-vous sur notre page Ajouter Extensions < Menu Extensions/Ajouter.
Dans le champ de recherche en haut à droite, entrez le nom de l’extension Yoast SEO et tapez sur la touche entrer.
Puis cliquez sur le bouton Installer maintenant :
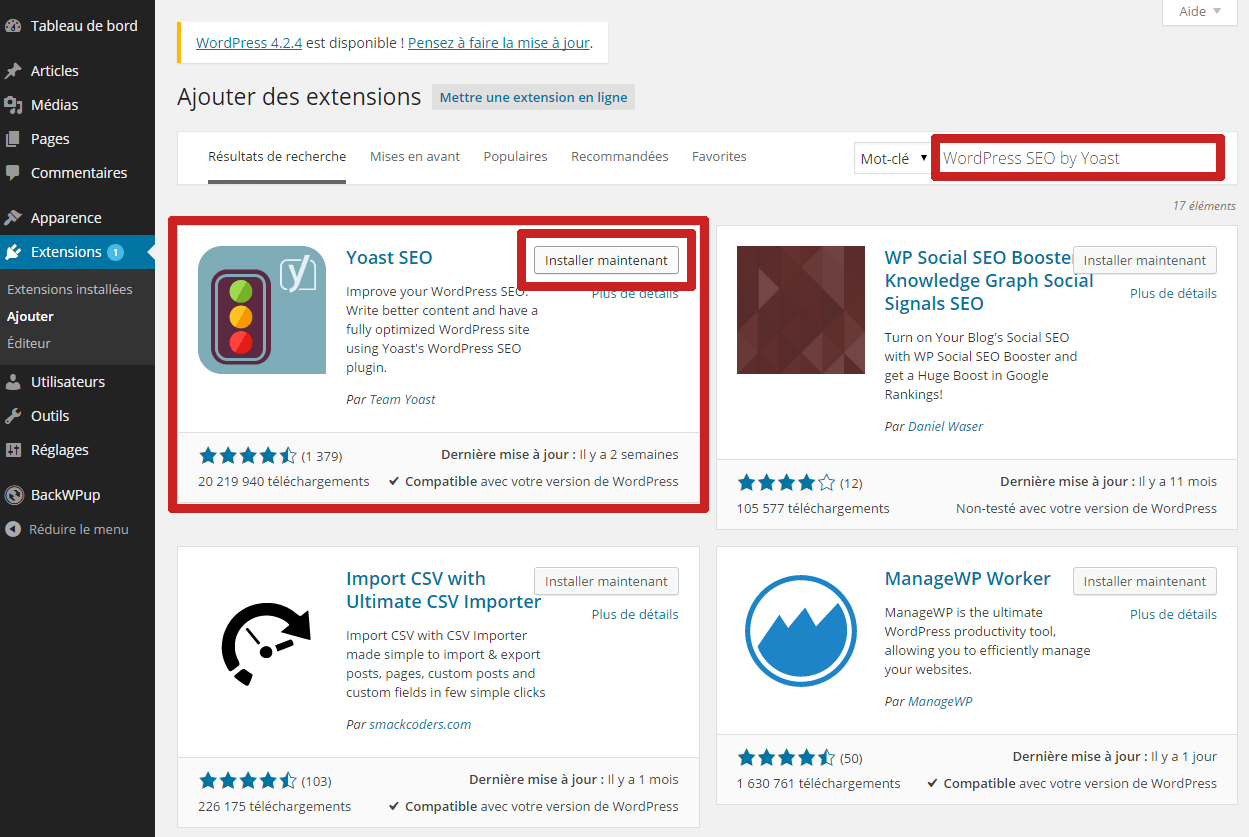
Puis enfin cliquez sur Activer l’extension :
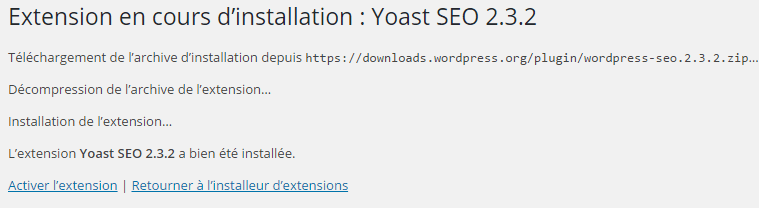
Notre extension est activée et bien présente sur notre page d’extension :
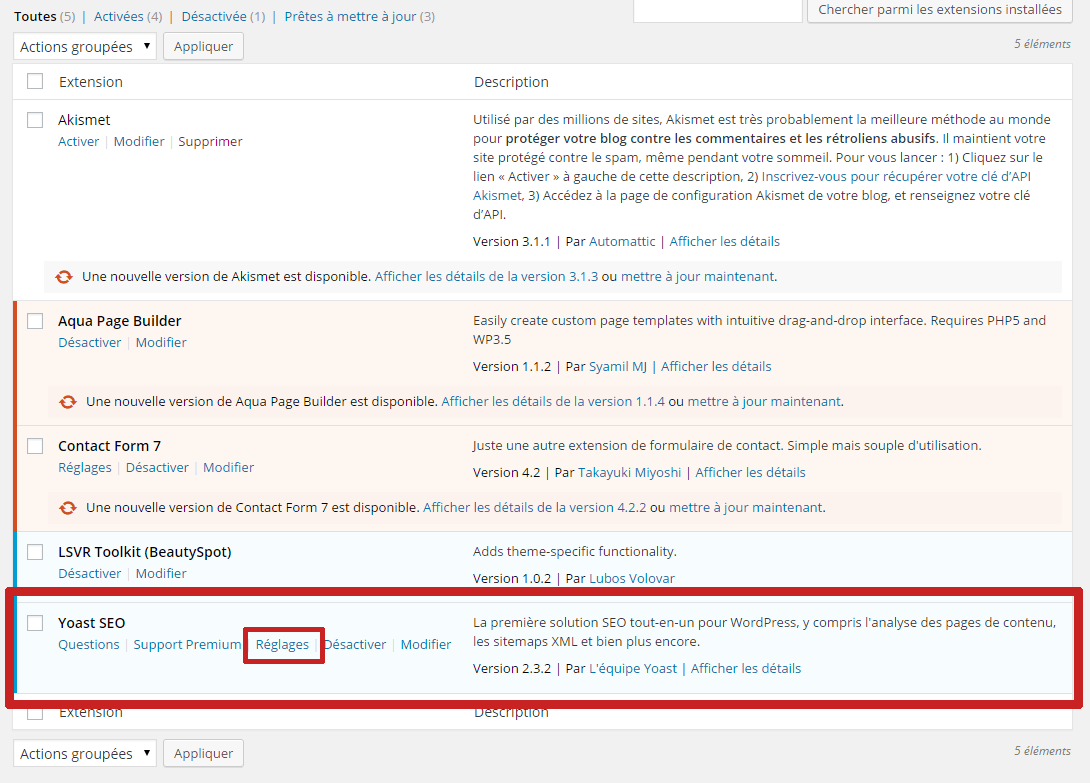
Nous allons maintenant aller dans les paramètres de l’extension Yoast SEO en cliquant sur Réglages. Nous pouvons aussi remarquer qu’un nouvel onglet est apparu dans notre menu de gauche :
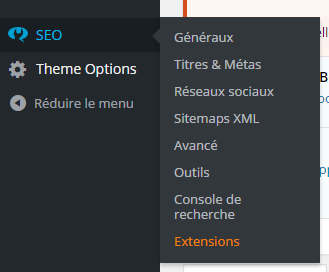
Pour modifier notre fichier .htaccess, il faut aller dans Seo/outils/éditeur de fichiers (voir ci-dessous) :
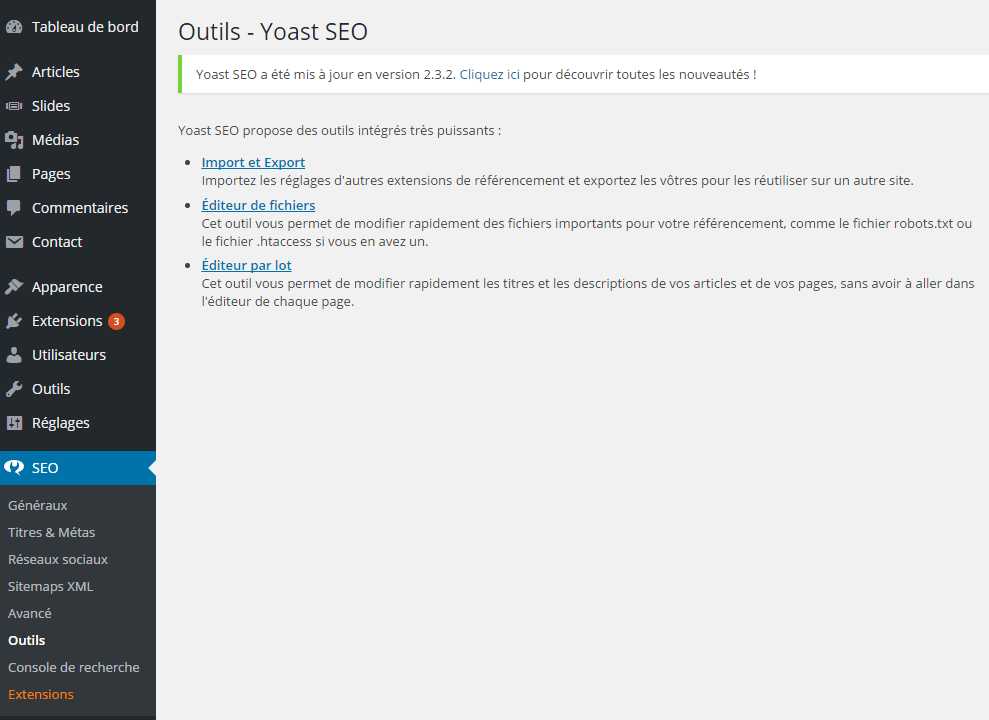
Nous arrivons sur la page de modification du fichier .htacces :

Vous pouvez observer que le fichier contient 10 lignes de code, on ne touche pas à ces lignes.
Nous allons simplement ajouter ces 4 lignes avant le #END WordPress :
SetEnv REGISTER_GLOBALS 0 SetEnv ZEND_OPTIMIZER 1 SetEnv MAGIC_QUOTES 0 SetEnv PHP_VER 5
Puis nous allons coller les lignes suivantes en dessous du #END WordPress :
# MOD_DEFLATE COMPRESSION SetOutputFilter DEFLATE AddOutputFilterByType DEFLATE text/html text/css text/plain text/xml application/x-javascript application/x-httpd-php #Pour les navigateurs incompatibles BrowserMatch ^Mozilla/4 gzip-only-text/html BrowserMatch ^Mozilla/4\.0[678] no-gzip BrowserMatch \bMSIE !no-gzip !gzip-only-text/html BrowserMatch \bMSI[E] !no-gzip !gzip-only-text/html #ne pas mettre en cache si ces fichiers le sont déjà SetEnvIfNoCase Request_URI \.(?:gif|jpe?g|png)$ no-gzip #les proxies doivent donner le bon contenu Header append Vary User-Agent env=!dont-vary # BEGIN Expire headers <IfModule mod_expires.c> ExpiresActive On ExpiresDefault "access plus 7200 seconds" ExpiresByType image/jpg "access plus 2592000 seconds" ExpiresByType image/jpeg "access plus 2592000 seconds" ExpiresByType image/png "access plus 2592000 seconds" ExpiresByType image/gif "access plus 2592000 seconds" AddType image/x-icon .ico ExpiresByType image/ico "access plus 2592000 seconds" ExpiresByType image/icon "access plus 2592000 seconds" ExpiresByType image/x-icon "access plus 2592000 seconds" ExpiresByType text/css "access plus 2592000 seconds" ExpiresByType text/javascript "access plus 2592000 seconds" ExpiresByType text/html "access plus 7200 seconds" ExpiresByType application/xhtml+xml "access plus 7200 seconds" ExpiresByType application/javascript A259200 ExpiresByType application/x-javascript "access plus 2592000 seconds" ExpiresByType application/x-shockwave-flash "access plus 2592000 seconds" # BEGIN Cache-Control Headers <IfModule mod_headers.c> <FilesMatch "\\.(ico|jpe?g|png|gif|swf|css|gz)$"> Header set Cache-Control "max-age=2592000, public" </FilesMatch> <FilesMatch "\\.(js)$"> Header set Cache-Control "max-age=2592000, private" </FilesMatch> <filesMatch "\\.(html|htm)$"> Header set Cache-Control "max-age=7200, public" </filesMatch> # Disable caching for scripts and other dynamic files <FilesMatch "\.(pl|php|cgi|spl|scgi|fcgi)$"> Header unset Cache-Control </FilesMatch> </IfModule> # END Cache-Control Headers
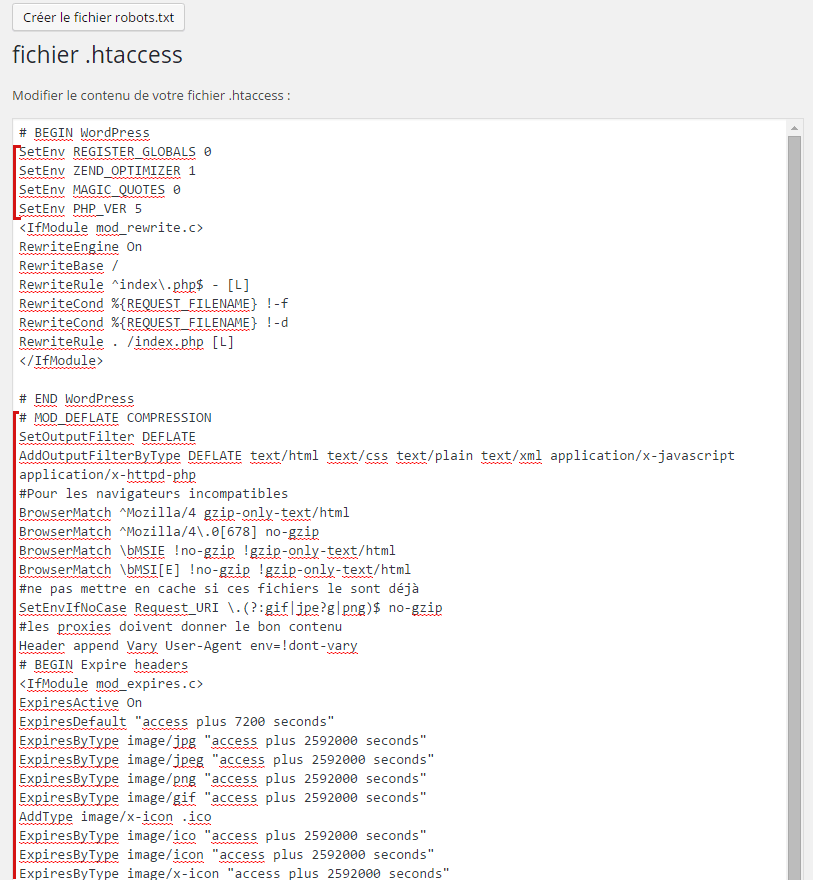
N’oubliez pas de cliquer sur le bouton Enregistrer les modifications du fichier .htaccess.
Retournons maintenant sur l’outil d’analyse de rapidité de chargement de votre site PageSpeed :
https://developers.google.com/speed/pagespeed/insights/
Vous devriez voir une nette différence déjà. Personnellement, mon site est passé de 76 à 86 ; il est passé de la couleur orange à la couleur verte.
Mettre en cache notre site WordPress
Nous allons maintenant utiliser une nouvelle extension WordPress qui réduit le nombre de requête, nous allons fournir aux visiteurs des pages préalablement générés, afin, encore une fois, d’optimiser le temps de chargement de nos pages.
Retournons sur notre page d’ajout de nouvelle extension Menu > Extensions/Ajouter
Entrez le nom de l’extension Super cache et tapez sur la touche entrer.
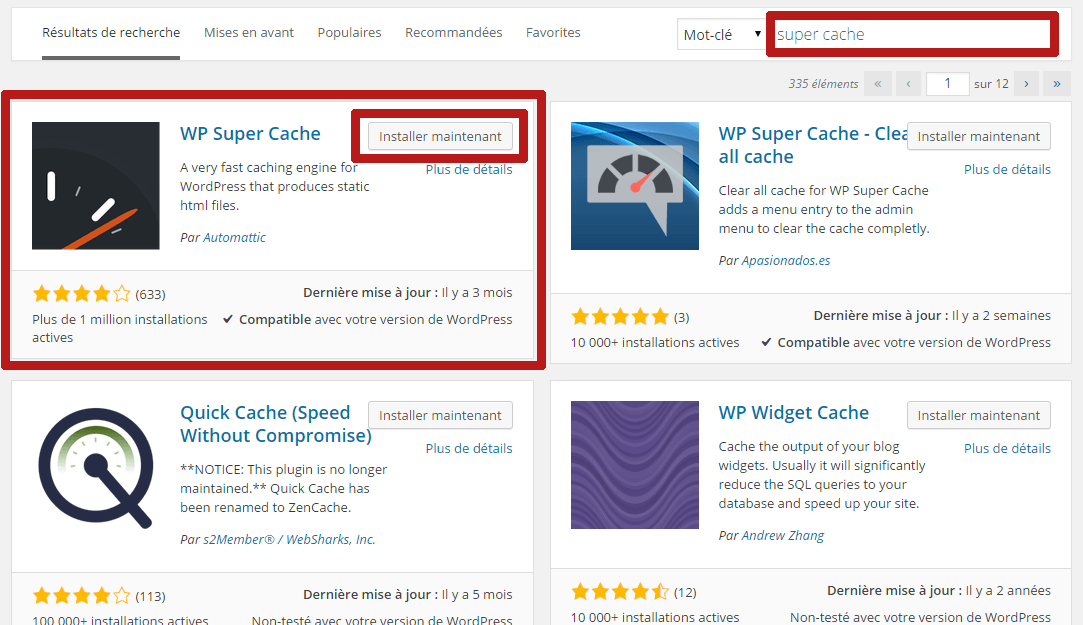
Cliquez ensuite sur le bouton Installer maintenant, une fois installé cliquez sur activer l’extension.
Paramétrage de l’extension WP super cache
Menu > Réglages/WP Super Cache :
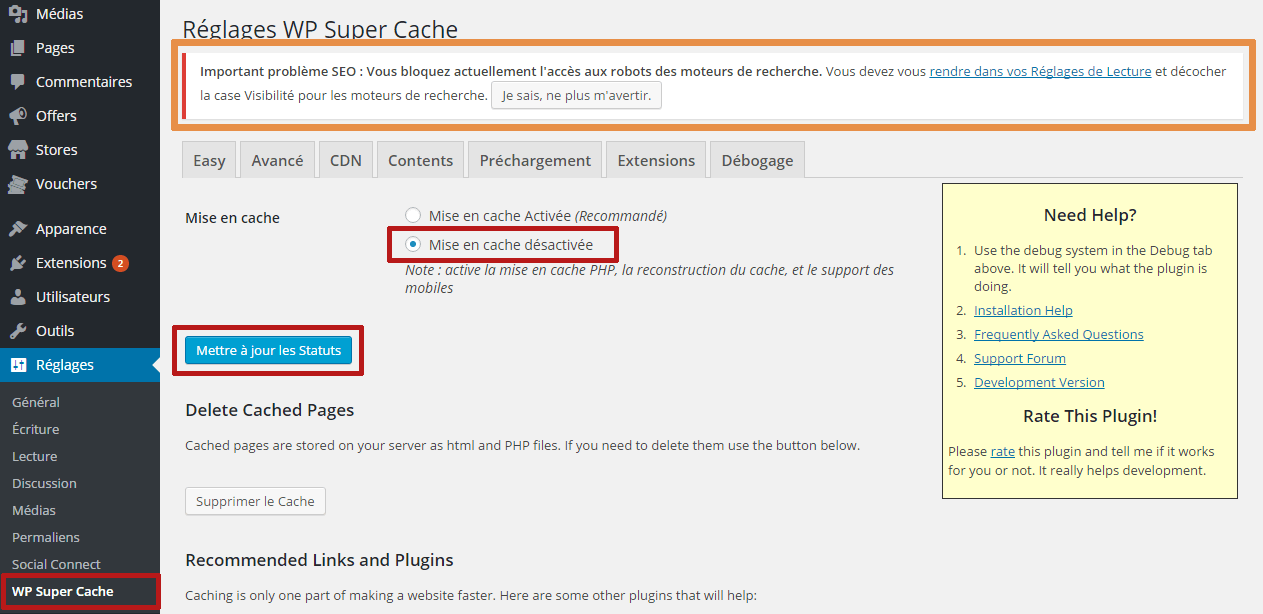
Sur cette page nous allons juste cocher la case Mise en cache activée, puis cliquez sur le bouton Mettre à jour les status.
Il est possible que vous ayez comme sur la capture ci-dessus un message d’alerte tout en haut de la page. L’extension Super Cache nous demande tout simplement de mettre notre site sur les moteurs de recherche. Si vous avez suivi mon tutoriel pour créer un site je vous ai demandé de ne pas encore mettre notre site sur les moteurs de recherche. Ignorez donc ce message pour le moment.
Ensuite cliquez sur l’onglet Préchargement.
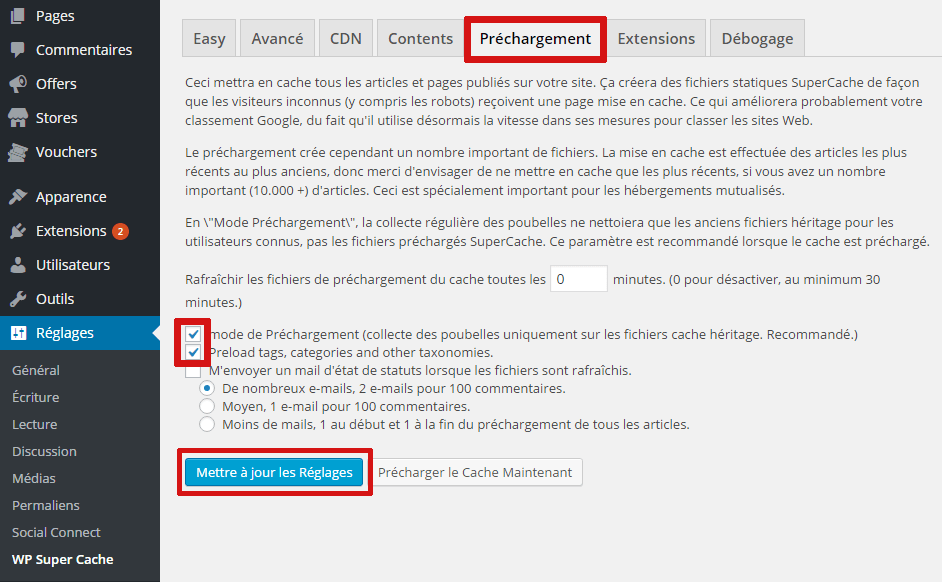
Cochez les 2 cases : mode de Préchargement et Preload tags, categories and other taxonomies et cliquez sur le bouton Mettre à jour les réglages.
Voilà nous avons paramétré notre extension Super cache.
Si vous souhaitez voir votre note Google page speed il faut lancer un premier test, attendre 2 minutes et relancer un second test, le temps que le cache soit activé et ainsi voir votre note réel. https://developers.google.com/speed/pagespeed/insights/
Vous pouvez aussi naviguer sur votre site vous allez voir que le chargement devrait être très rapide désormais. Vos clients seront heureux de naviguer sur un site rapide, ceci peu ainsi améliorer le taux de pages visitées.
Compresser les images de votre site WordPress
Si vous avez le courage de ré-uploader vos images (si vous n’en avez pas des centaines, voici une petite astuce.
Regardez bien en bas de page du rapport PageSpeed, on vous propose de télécharger vos images trop lourdes sous un format compressé :
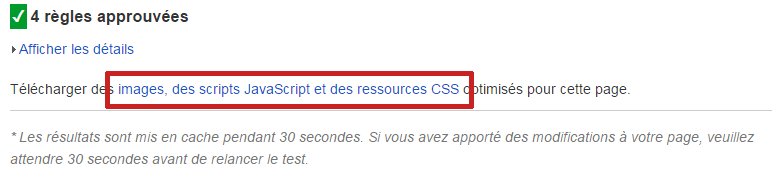
En cliquant sur ce lien, vous allez télécharger un dossier contenant les images qui étaient trop lourdes et que Google vous a gentiment compressées. Ne touchez pas aux CSS et Javascript compressés, car ils peuvent causer pas mal de soucis d’incompatibilité. Contentez-vous de remplacer vos anciennes images par les nouvelles, vous gagnerez quelques précieuses millisecondes.
Maintenant que l’on a optimisé la vitesse de chargement de nos pages, nous allons voir comment optimiser le contenu de notre site avec l’extension SEO Yoast que nous avons installé en permier.
Paramétrer le plugin Yoast SEO
Nous allons dans un premier temps paramétrer comme il faut l’extension Yoast SEO.
Allez sur la page Seo/Titre&Métas/Généraux.
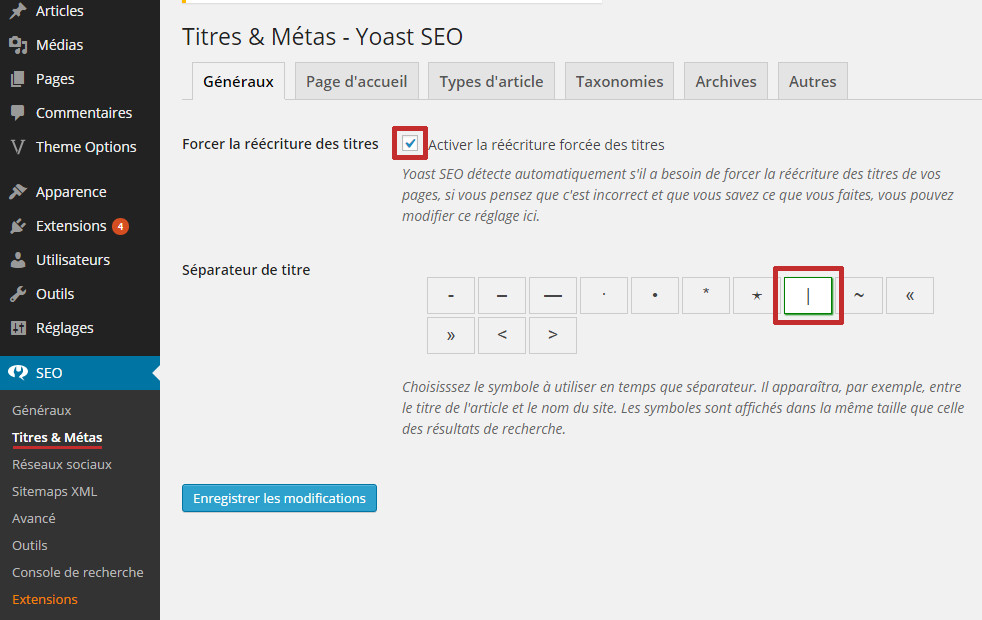
- Cochez sur cette page la case Forcer la réécriture des titres.
- Choisissez le Pipe comme séparateur (c’est la barre verticale).
Allez sur la page Outils/fil d’ariane, nous allons activer le fil d’ariane :
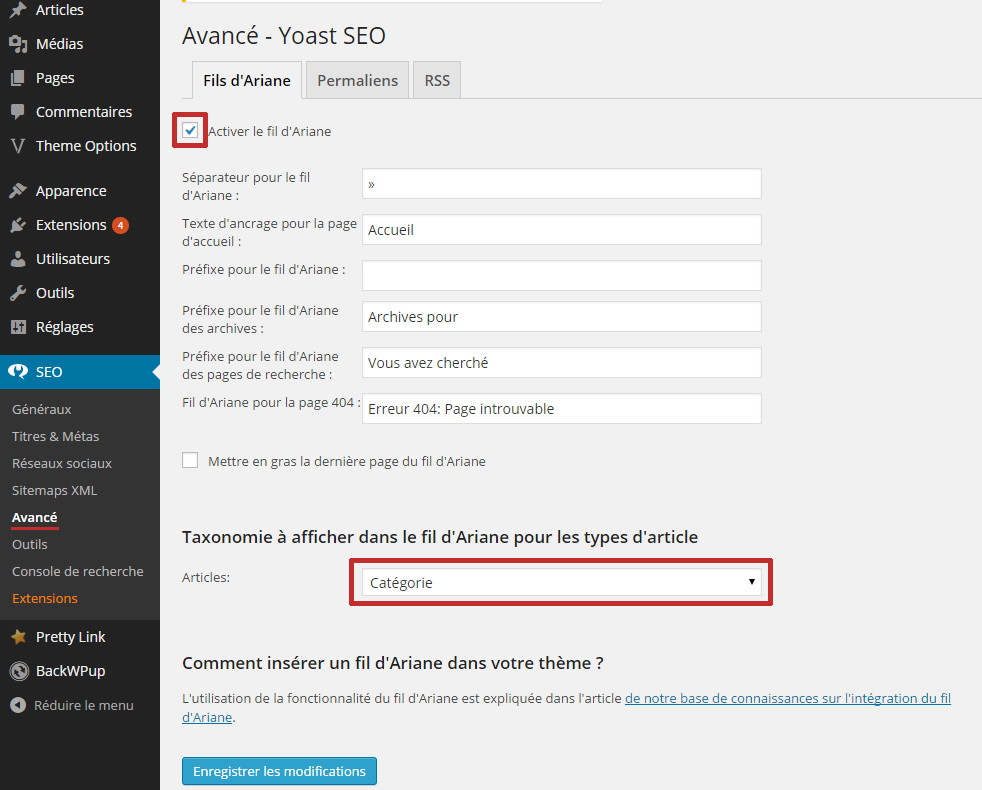
Le fil d’ariane souvent appelé Breadcrumb en Anglais permet d’aider les visiteurs à se repérer sur votre site. Il permet aussi d’améliorer votre SEO, en effet les robots qui parcourent votre site pour indexer votre contenu vont aussi suivre ce fil d’ariane.
- cochez la case Activer le fil d’ariane et choisissez la taxonomie Categorie.
Voilà, c’est déjà fini. Je pensais vous faire faire plein de réglages, mais les dernières versions de l’extension Yoast SEO configurent de bons paramètres par défaut.
Il ne reste plus qu’à voir comment optimiser le SEO en améliorant le contenu de votre site.
Optimiser le contenu pour le SEO (référencement naturel)
L’extension Yoast SEO a ajouté un nouveau champ à remplir en dessous de l’éditeur de texte lors de la rédaction d’une page ou d’un article. Allons voir cela tout de suite.
Direction ajouter une page > Menu Pages/Ajouter :
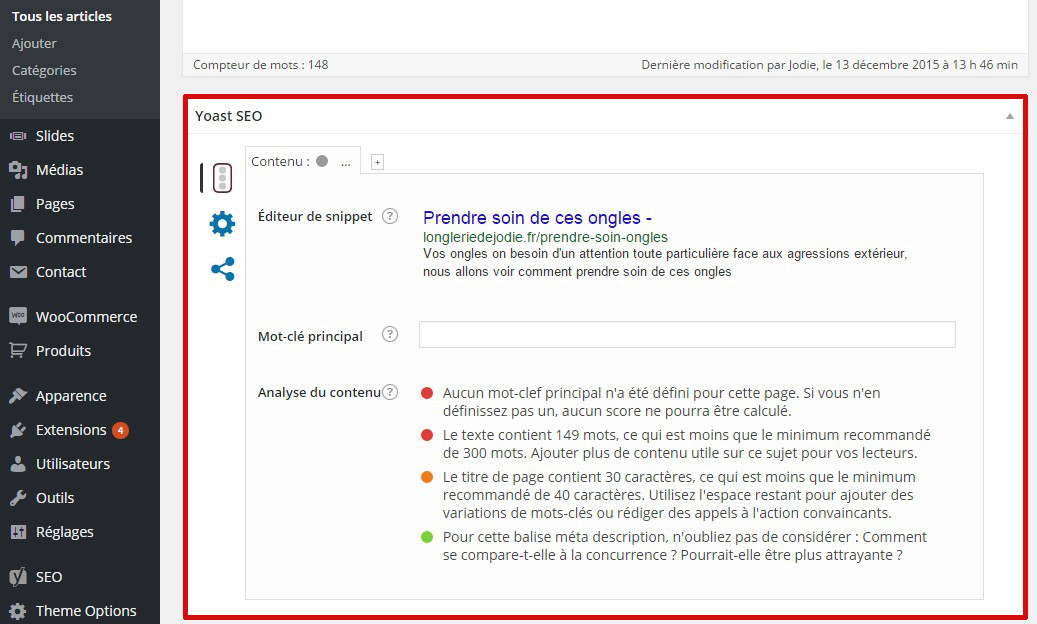
Un bloc Yoast SEO est apparu en dessous de l’éditeur de texte, en remplissant ces informations nous allons optimiser notre SEO.
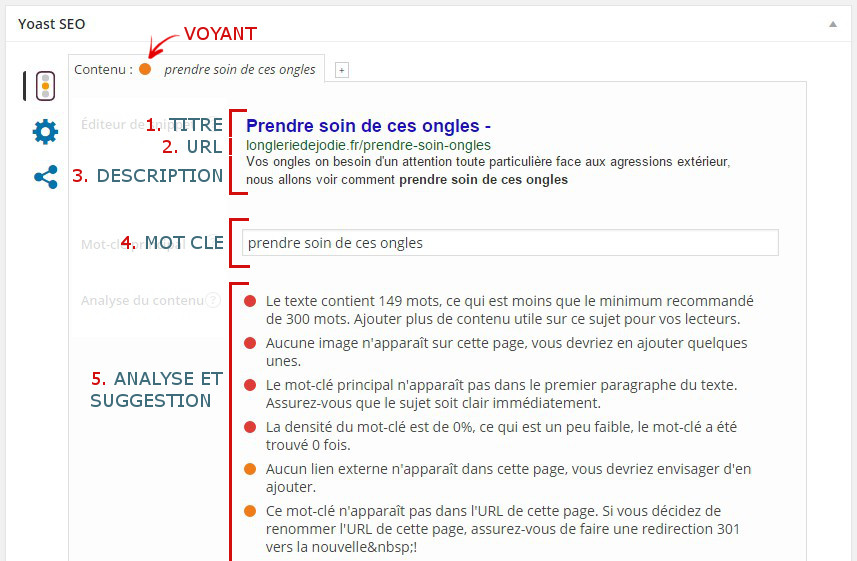
En entrant un mot clé dans le champ correspondant (4) le voyant passera de la couleur grise à une autre couleur (rouge,orange ou vert) et des suggestions (5) apparaîtront pour vous guider dans l’optimisation de votre article, le but étant d’obtenir un voyant orange ou vert.
Ne choisissez pas q’un seul mot clé pour positionner l’article dans les résultats de recherche, il y a souvent beaucoup trop de concurrence, positionner un article sur le mot clé bateau est impossible, bateau en voile également, par contre bateau à voile en bois devient déjà plus accessible.
Les champs titre (1), url (2) et description (3) sont les plus importants pour les moteurs de recherches, vous pouvez les éditer facilement en les survolant. Généralement si vous aviez déjà choisi un titre et une url optimisée il ne vous restera plus qu’a optimiser le champ méta description (3).
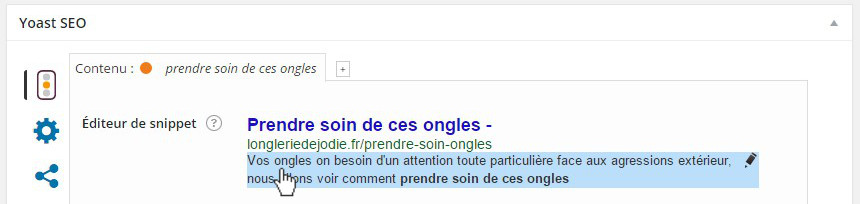
La méta description est très importante pour les moteurs de recherche elle apparaîtra dans les résultats de recherche, tout comme le titre n’hésitez pas à y inclure le mot clé.
Ne cherchez pas à tout pris à obtenir un voyant vert pour chaque article ou page, n’oubliez pas que l’optimisation doit paraître naturel. Mettre les mots clés 10 fois dans un article, le répété dans le titre, l’url, la méta description, balise title image etc… ça peut faire beaucoup de chose et ça peut paraître suspect.
50% de mes articles sont au voyant orange, c’est un choix personnel, je préfère prévenir que guérir. Google et son algorithme évolue chaque année, si il décide de pénaliser les sites qui ont un trop grand nombre d’articles optimisés ça risque d’en faire bouder plus d’un. Soyez prudent donc.
Voilà votre site est prêt à être mis en ligne, peaufinez les détails, vérifiez que tout fonctionne correctement.
N’oubliez pas de décocher la case qui bloque l’accès aux robots pour indexer votre site.


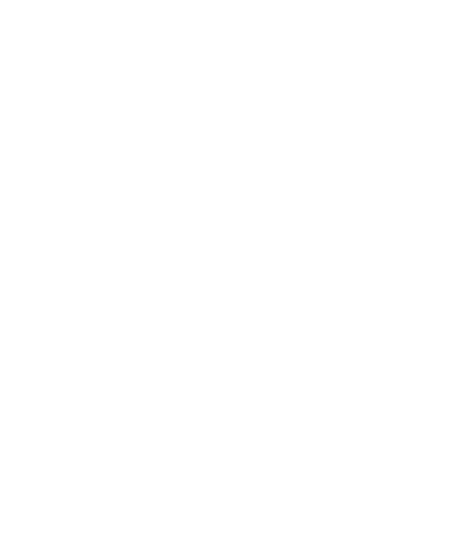
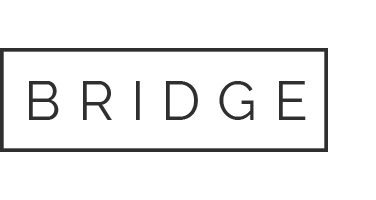
Victor
Posté le 30 octobre à 17:24h,Bonjour,
Je commence à apprendre à créer un site internet avec l’aide de WordPress.
Avez-vous un tutoriel concernant le référencement du site sur Google?
Merci !
Mickael
Posté le 30 octobre à 17:49h,Bonjour @victor ,
Un article y sera bientôt consacré pour les débutants, il n’y a pas de miracle le référencement est long pour paraître naturel aux yeux de Google. Je vous conseil de ne pas lire tout et n’importe quoi sur le sujet. Déjà assurez vous de travailler un maximum l’optimisation de la rédaction de vos articles, c’est 70% du travail SEO, je vous renvoi sur un article sur le sujet : http://creer-un-site.com/seo-wordpress-optimiser-contenu-site/ Si votre site est jeune vous ne verrez pas de résultat significatif dans l’immédiat, la patience est de rigueur.
rdv
Posté le 11 février à 17:47h,Bonjour,
Merci pour ton blog…sur wordpress mes produits ont un titre en h2 comment les mettre en h1 ?
Merci d’avance
Mickael
Posté le 11 février à 22:09h,Bonjour @rdv ,
Les balises de tes pages devraient suivre un ordre hierarchique h1,h2,h3… ce n’est pas le cas, je te conseille déjà d’analyser les pages avec cet outil qui te donnera un aperçu et des conseils http://www.webrankinfo.com/outils/balises-h1-h6.php
ptigreg78
Posté le 16 octobre à 16:57h,Bonjour,
petite question : j’ai suivi votre tutoriel mais je n’arrive pas à accéder aux fichiers de mon site via ftp, comment procéder ?
Je précise que j’ai récupéré mes informations de connexion sur le site 1and1 via le menu « Accès FTP sécurisé » mais le nom du serveur est du type home65XXXXXXX.1and1-data.host et cela ne me permet pas d’acceder à mon site web).
Merci d’avance
marianne
Posté le 14 septembre à 12:54h,Bonjour,
Merci pour tous ces articles !
J’ai besoin d’ajouter un blog sur mon site, pour améliorer mon SEO.
Le template acheté de le prévois pas. Ils me disent que c’est possible mais que c’est du « développement ».
Ça doit pas être bien sorcier… Quelqu’un peut-il me guider ?
Merci beaucoup :D
Philippe
Posté le 20 septembre à 11:52h,Bonjour Marianne,
Merci pour votre commentaire.
S’il n’est pas possible de mettre un blog sur votre site, je suppose que votre site n’a pas été réalisé avec WordPress.
Savez-vous sur quelle plateforme votre site a été réalisé ?